«Simplemente funciona».
Una frase que se usa a menudo para representar una experiencia de teléfono inteligente casi perfecta que Apple facilita con sus iPhones. Una experiencia que se puede atribuir en gran medida a la combinación perfecta de hardware y software, que en última instancia allana el camino para una experiencia de usuario completa en estos dispositivos. Aunque dicho esto, no es que los iPhones nunca tuvieran problemas. Lo hacen, ocasionalmente, cuando el sistema sucumbe a una interrupción en la actualización, una pantalla que no responde repentinamente o una aplicación congelada.
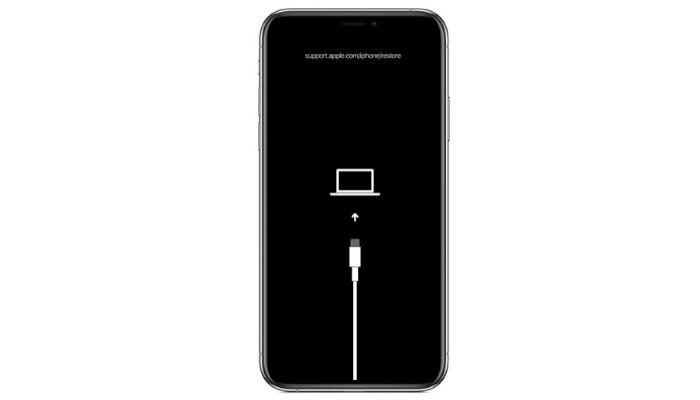
Si bien la solución obvia para la mayoría de los usuarios cuando se encuentran con tales problemas es reiniciar el dispositivo, para los momentos en que esto no funciona a favor, el siguiente movimiento aparente es poner el iPhone en modo de recuperación para restaurarlo y restablecer su funcionalidad. Aunque restaurar el iPhone puede parecer un procesador sencillo, es todo menos eso. Dado que ha habido varios modelos de iPhone a lo largo de los años, y cada actualización introduce algunos cambios en el hardware, el método para restablecer un iPhone es diferente según su modelo.
Entonces, para simplificar esta ecuación hasta cierto punto, aquí hay una guía con pasos sobre cómo poner su iPhone en modo de recuperación.
modo de recuperación de Iphone
El modo de recuperación es un estado que le permite reinstalar el software en los iDevices de Apple (iPhones, iPads, iPods). Resulta útil cuando su iPhone se niega a arrancar, se bloquea durante una actualización de software, se atasca en un ciclo de arranque o entra en algún otro estado que no responde. Y puede usarlo para reinstalar el sistema operativo (iOS o iPadOS) en su dispositivo con la ayuda de iTunes o Finder (macOS Catalina y superior).
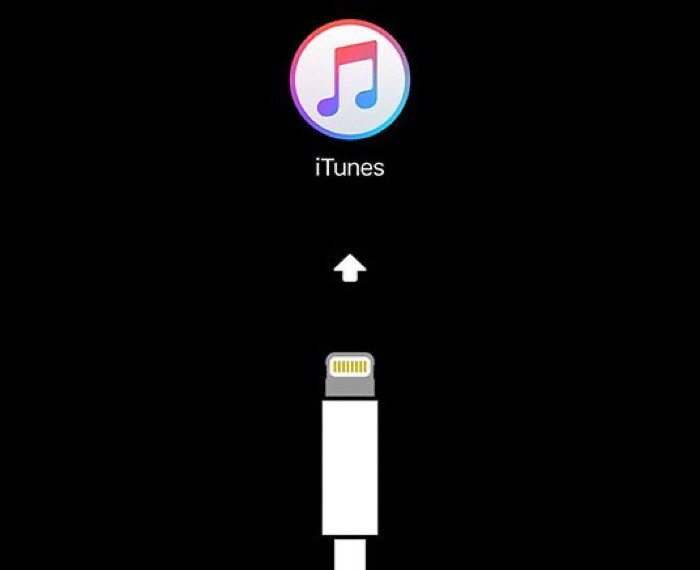
Una advertencia antes de intentar restaurar su dispositivo: reinstalar el sistema operativo elimina todo y lo devuelve a su estado original (de fábrica), con solo las aplicaciones del sistema instaladas. Por lo tanto, como medida de precaución, asegúrese de hacer siempre una copia de seguridad de todos los datos de su iPhone de vez en cuando. Si no lo hace, corre el riesgo de perder sus datos, ya que una vez que su iPhone se vuelve inaccesible, no puede hacer una copia de seguridad de sus datos.
¿Cómo poner el iPhone en modo de recuperación?
La evolución del hardware del iPhone, a lo largo de los años, ha realizado varios cambios. Algunos de estos cambios, de una forma u otra, han tenido un impacto en la forma en que funcionan los dispositivos en la actualidad. Todo, desde la eliminación de un botón de inicio físico en los modelos iPhone 7 y iPhone 8 hasta su omisión completa comenzando con el iPhone X, el hardware de los iPhones ha sufrido cambios notables. Y es este cambio en el hardware el que requiere que siga un conjunto diferente de pasos, según su modelo, para poner su iPhone en modo de recuperación.
Dicho esto, a excepción del penúltimo paso, que implica presionar una combinación de botones, el resto de los pasos iniciales siguen siendo los mismos para cada modelo de iPhone.
Pasos comunes para poner el iPhone en modo de recuperación
1. Si tiene una versión anterior de macOS, debe usar iTunes para restaurar su iPhone. Del mismo modo, si está utilizando una computadora con Windows, la única forma de restaurar su dispositivo es con iTunes. Entonces, en cualquier caso, asegúrese de que su iTunes esté en la última versión. Alternativamente, si está en macOS Catalina y superior, puede restaurar su iPhone usando Finder.
2. Mantenga presionado el botón de encendido hasta que vea un control deslizante. Arrastre el control deslizante de apagado que dice «control deslizante para apagar”Para apagar su iPhone.
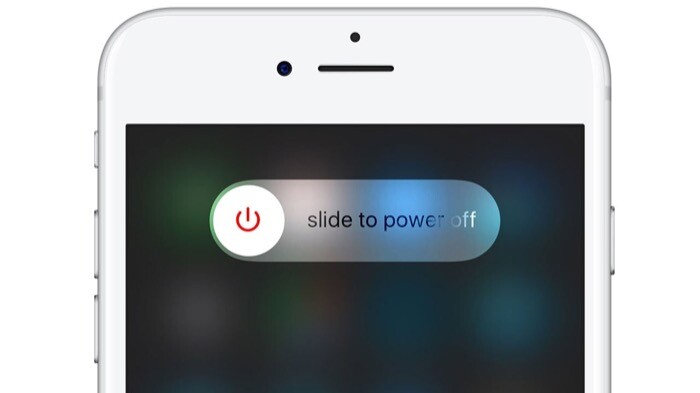
3. Conecte su iPhone usando el cable Lightning a su computadora.
4. Ahora, dependiendo del sistema operativo de su máquina, abra iTunes o Finder.
Estos pasos se aplican a todos los modelos de iPhone. Sin embargo, dado que existen diferencias de hardware entre estos modelos, el penúltimo paso del proceso implica un conjunto de pasos ligeramente diferente.
Pasos específicos del modelo para poner el iPhone en modo de recuperación
1. iPhone 8 y posterior: si posee alguno de los siguientes modelos de iPhone: iPhone 8, 8 Plus / iPhone X, XR, XS Max / iPhone 11, 11 Pro, 11 Pro Max / iPhone 12, 12 mini, 12 Pro, 12 Pro Max, el paso a Pon tu iPhone en modo de recuperación es lo mismo.
Presione y suelte rápidamente el botón para subir el volumen y, a continuación, presione y suelte rápidamente el botón para bajar el volumen. Finalmente, presione y mantenga presionado el botón de encendido (lateral) hasta que vea la pantalla del modo de recuperación del iPhone.
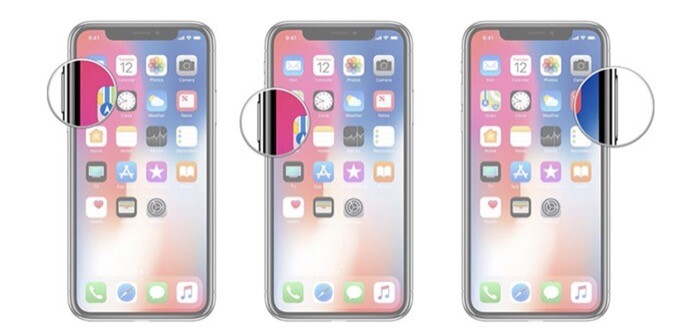
2. iPhone 7, 7 Plus: Aunque los modelos iPhone 8 y iPhone 7 cuentan con un botón de inicio estático y sensible a la fuerza, el conjunto de pasos necesarios para poner los dos modelos en modo de recuperación es diferente.
Mantenga presionado el botón de encendido (lateral) y los botones para bajar el volumen al mismo tiempo y manténgalos presionados hasta que vea la pantalla del modo de recuperación.
3. iPhone 6 y anterior: Los modelos de iPhone como el iPhone 6 y 6 Plus / iPhone 6S y 6S Plus, iPhone 5S, etc., cuentan con un botón de inicio físico, a diferencia de sus actualizaciones posteriores, y por lo tanto implican una combinación diferente de presionar botones para ingresar al modo de recuperación.
Mantenga presionado el botón de inicio y el botón de encendido al mismo tiempo. Sigue sosteniéndolos. Verá el logotipo de Apple en el proceso. Continúe presionando los dos botones hasta que vea la pantalla del modo de recuperación.
Una vez conectado en modo de recuperación, estará listo para restaurar su iPhone.
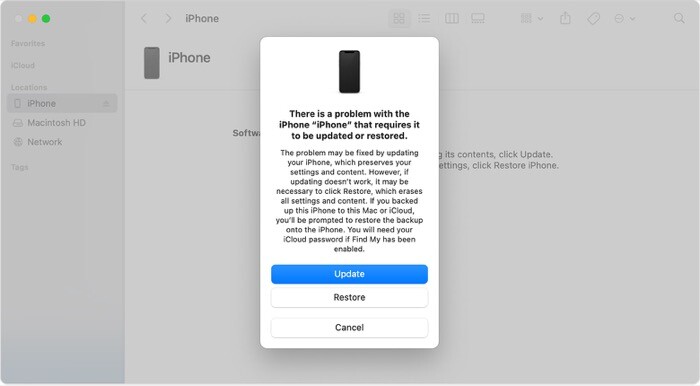
Nota: Cuando pones tu dispositivo en modo de recuperación, tienes 15 minutos para restaurarlo. Si la descarga del software tarda más de 15 minutos, el iPhone sale del modo de recuperación automáticamente y debe volver a ponerlo en modo de recuperación.
Con la ayuda de los pasos enumerados anteriormente, debería poder poner su iPhone en modo de recuperación y restablecerlo para restablecer su funcionalidad a la normalidad. Como ya mencionamos, dado que la restauración de su iPhone realiza una instalación limpia, una de las mejores prácticas que puede seguir para evitar la pérdida de datos valiosos es realizar copias de seguridad de forma regular.
# fluentform_2 {background-color: # 010529; padding: 24px; border-radius: 10px} # fluentform_2 .ff-el-group h4 {color: #fff} # fluentform_2 .ff-el-group .ff-nw-text { color: #fff} # fluentform_2 .ff-el-group .ff-nw-policy {color: #fff; font-size: 12px; line-height: 22px} # fluentform_2 .ff-el-group {margin-bottom: 0} # fluentform_2 .ff-t-cell .ff-btn-submit {padding-left: 0; padding-right: 0; border-radius: 0; padding-bottom: 6px; font-size: 16px} # fluentform_2. ff-el-form-control {clip de fondo: cuadro de borde; radio de borde: 0; relleno: 3px; color de borde: #ffffff; ancho: 100%; tamaño de fuente: 16px;}. ff-t- cell.ff-t-column-1 {min-width: 60%}. ff-t-cell.ff-t-column-2 {min-width: 40%} # fluentform_2 .ff-column-container {display: flex} @media (min-width: 768px) {# fluentform_2 .ff-t-cell {padding-right: 0; padding-left: 0}} # fluentform_2 .ff-el-group .ff-nw-policy {margin -bottom: 0} .ff-nw-policy a {color: #ffffff; text-decoration: underline;}
Boletín semanal
Regístrese para recibir un boletín técnico especialmente seleccionado.
Subscribeform.fluent_form_2 .wpf_has_custom_css.ff-btn-submit {color de fondo: rgba (0, 78, 146, 1); color del borde: rgba (0, 78, 146, 1); color: #ffffff; ancho mínimo : 100%; } formulario.fluent_form_2 .wpf_has_custom_css.ff-btn-submit: hover {color de fondo: rgba (1, 5, 41, 1); color del borde: rgba (1, 5, 41, 1); color: #FFFFFF; ancho mínimo: 100%; }
Al enviar su correo electrónico, acepta los Términos de uso y la Política de privacidad.
