A diferencia de Windows 10, donde puede hacer clic en algunas configuraciones para cambiar la ubicación de la barra de tareas, hacerlo en Windows 11 no es tan sencillo.
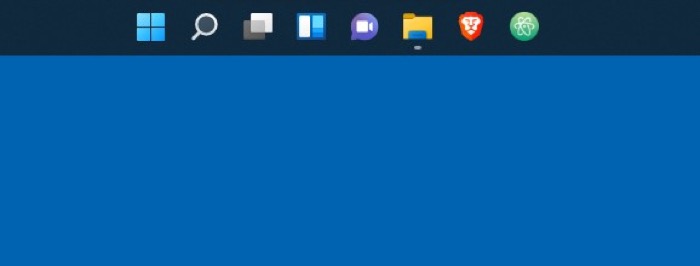
Sin embargo, si está acostumbrado a tener su barra de tareas ubicada en la parte superior de la pantalla y no se siente como en casa con una barra de tareas inferior después de actualizar su PC a Windows 11, hay un truco de registro útil que puede ayudarlo.
Siga mientras detallamos los pasos involucrados en el uso de este truco de registro para reubicar la barra de tareas de la parte inferior a la superior de la pantalla en Windows 11.
Pasos para mover la barra de tareas en Windows 11
Un truco del registro es un método alternativo que implica cambiar los valores de las claves del registro para personalizar la apariencia y el comportamiento de sus componentes asociados del sistema cuando el sistema operativo no ofrece explícitamente una opción para ello.
Por lo tanto, para mover la barra de tareas de la parte inferior a la parte superior de la pantalla en Windows 11, deberá modificar la clave de registro asociada en su PC mediante los siguientes pasos.
Primero, dirígete al Editor de registro. Para hacer esto, presione el Windows + R atajo para iniciar Correr, buscar regedity golpea Ingresar. Alternativamente, haga clic en Comienzo y buscar Editor de registro. Cuando se le solicite en el Control de cuentas del usuario pantalla, golpe sí.
En el Editor de registro ventana, haga clic en el cuadro de búsqueda / barra de direcciones justo debajo de la barra de herramientas e ingrese la siguiente ruta clave:
HKEY_CURRENT_USER Software Microsoft Windows CurrentVersion Explorer StuckRects3
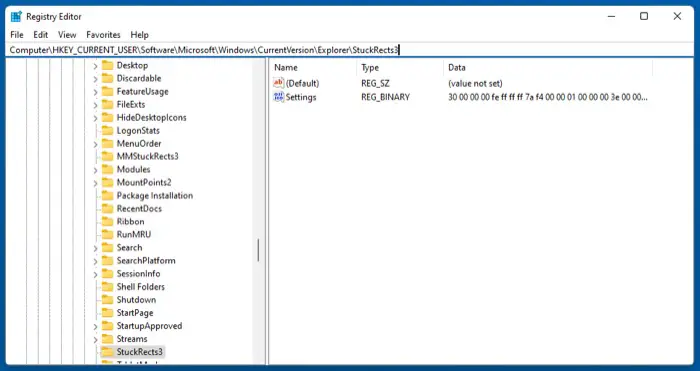
Haga doble clic en el Ajustes en el panel de la derecha. Y en el Editar valor binario ventana, haga clic en el 03 valor bajo el FE columna y cámbiela a 01. Si lo desea, también puede optar por cambiar el valor a 00 o 02 para cambiar la posición de la barra de tareas a la parte izquierda o derecha de la pantalla, respectivamente. Sin embargo, tenga en cuenta que actualmente se sabe que colocar la barra de tareas a la izquierda oa la derecha causa ciertos problemas.
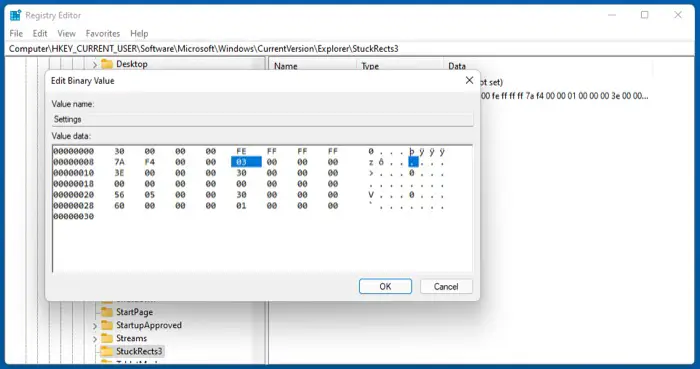
Pegar OK y cierre el Editor del registro.
Ahora, debe reiniciar el Explorador servicio para que los cambios surtan efecto. Para esto, puede reiniciar su PC o reiniciar el proceso en sí.
Para hacer esto último, presione Ctrl + Mayús + Esc abrir Administrador de tareas y haga clic en el Procesos pestaña. Aquí, haga clic derecho en Explorador de Windows debajo Aplicaciones y seleccione Reiniciar de las opciones del menú contextual.
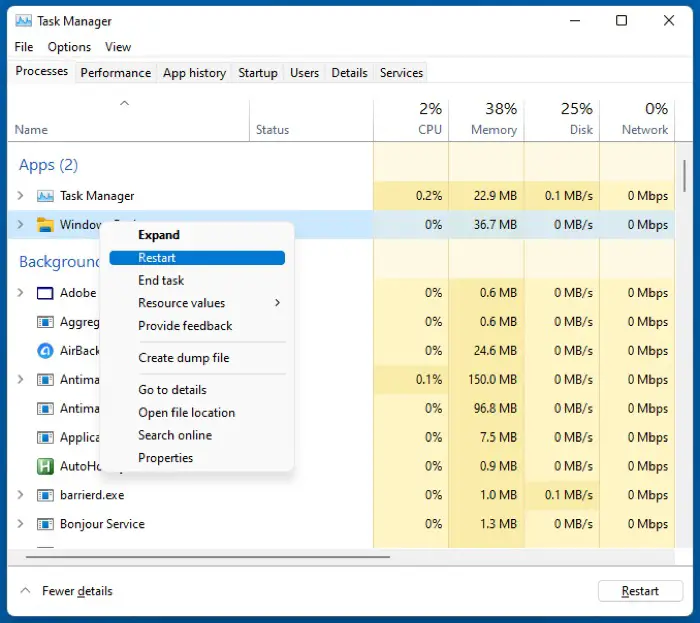
Alternativamente, también puede hacer esto a través de la línea de comando. Para hacer esto, inicie el Símbolo del sistema en modo administrativo haciendo clic en Comienzo, buscando cmd, y presionando el Ctrl + Mayús + Entrar atajo.
Una vez en las ventanas de CMD, ingrese el siguiente comando y presione Enter para detener el Explorador de archivos (proceso explorer.exe):
taskkill / f / im explorer.exe
Finalmente, ejecute start explorer.exe para iniciar el servicio nuevamente.
Si realizó los pasos correctamente y todo salió bien, debería ver la barra de tareas reubicada en la parte superior de la pantalla. Y posteriormente, debería poder usarlo para iniciar programas, ver aplicaciones abiertas, acceder a los íconos de la barra de tareas (u otros elementos) y realizar otras operaciones sin problemas.
Sin embargo, cuando hace clic en el botón Inicio, notará que aunque el botón Inicio está centrado en la barra de tareas, su menú proviene del lado izquierdo. Puede continuar usándolo como está si no le molesta el diseño. Pero en caso de que lo esté, simplemente puede cambiar la alineación del menú Inicio desde la configuración de la barra de tareas.
Para hacer esto, abra Ajustes y navegar a Personalización> Barra de tareas> Comportamientos de la barra de tareas. Aquí, toque la opción del menú desplegable junto a Alineación de la barra de tareas y seleccione Centrar para alinear su posición con el botón de Inicio centrado en su barra de tareas.
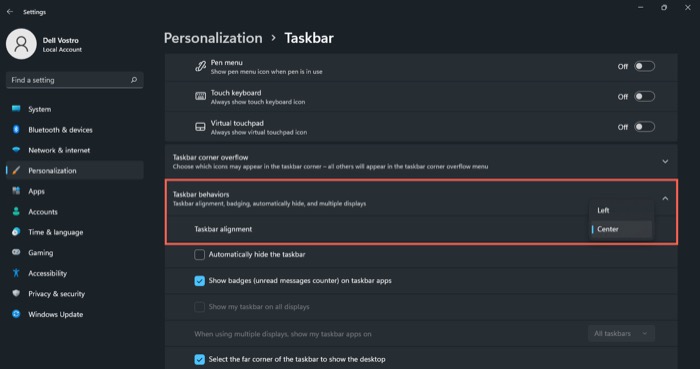
¿Puede mover la barra de tareas hacia la izquierda o hacia la derecha?
Idealmente, debería poder mover la barra de tareas hacia la izquierda o hacia la derecha, junto a la posición superior e inferior, sin encontrar ningún error. Sin embargo, resulta que actualmente esto presenta algunos problemas.
Uno, a veces, incluso después de cambiar el valor de registro para la propiedad de la barra de tareas, los cambios no se reflejan en su escritorio y seguirán mostrándose en la parte inferior. Y dos, incluso si logra que funcione y alinee su barra de tareas hacia la izquierda o hacia la derecha, la barra de tareas no será muy estable y presentará fallas al azar.
Reubicación de la barra de tareas de Windows 11 en su ubicación preferida
Cambiar la apariencia o la funcionalidad de algunos componentes del sistema es una funcionalidad útil que le permite personalizar su sistema según sus preferencias.
Si usted también está conectado para trabajar con la configuración de su escritorio de una manera particular, en la que la barra de tareas está en mosaico en la parte superior, derecha o izquierda de la pantalla, puede cambiar la ubicación de la barra de tareas en Windows 11 usando esta guía.
En cualquier momento en el futuro, si desea volver a colocar la barra de tareas en su ubicación predeterminada (parte inferior de la pantalla), cambie el valor de la clave de registro (mencionada anteriormente en la publicación) a 03.
