Google Chrome es el navegador web más popular entre los usuarios de escritorio. Es limpio, rápido, sincroniza datos instantáneamente entre dispositivos, tiene un montón de extensiones y adopta nuevos estándares y funciones a medida que surgen.
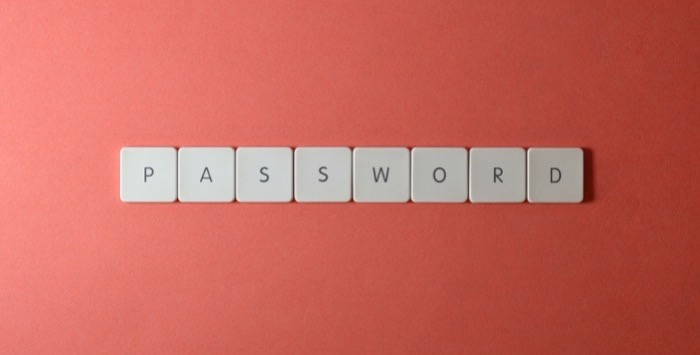
IMAGEN: Miguel Á. Padriñán (Pexels)
Si recientemente se cambió a Chrome por alguno de estos motivos, querrá importar sus contraseñas desde su navegador web actual o administrador de contraseñas a Chrome para facilitar sus inicios de sesión.
Aquí hay una guía que describe dos formas diferentes de importar contraseñas a Chrome.
Método 1: importar contraseñas a Chrome usando una bandera de Chrome
Google ha estado trabajando en una función de importación de contraseñas en Chrome durante un tiempo. Sin embargo, todavía parece estar en fase de prueba, ya que Google aún no lo ha implementado en ninguna de sus versiones recientes.
Sin embargo, como la mayoría de las funciones de Chrome, esta también se puede habilitar mediante una bandera del navegador. Llamado Importación de contraseña, la bandera requiere que tenga todas sus contraseñas guardadas en un archivo CSV y le permite importar contraseñas desde cualquier navegador web o administrador de contraseñas. Solo asegúrese de exportar las contraseñas desde su navegador web existente o administrador de contraseñas en formato CSV de antemano.
Una vez hecho esto, lo primero que debe hacer es habilitar el Importación de contraseña bandera. Esta es la forma más fácil de hacerlo:
- Abra el navegador Chrome y visite cromo: // banderas.
- Toque en el Buscar banderas recuadro y escriba importación de contraseña.
- Cuando devuelva la bandera, haga clic en el botón desplegable y seleccione Activado.
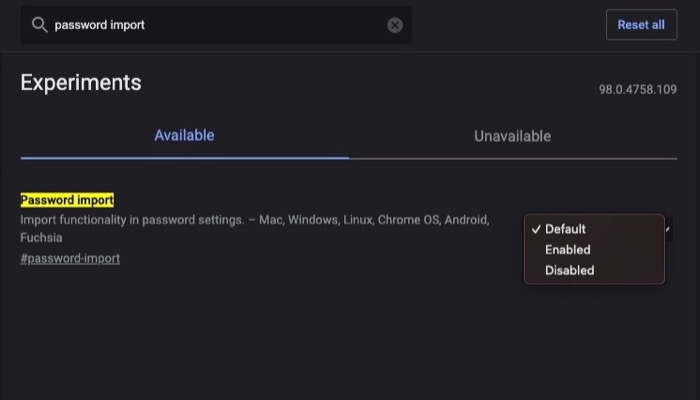
- Chrome ahora le pedirá que reinicie Chrome con un mensaje en la parte inferior. Toque en el Relanzar en este indicador para reiniciar Chrome y habilitar la bandera.
Con la bandera habilitada, Chrome ahora debería mostrar la opción de importación de contraseña. Siga estos pasos para usarlo e importar sus contraseñas a Chrome en su computadora Mac o Windows:
- Visita chrome://configuración/contraseñas en cromo.
- Toque el botón de tres puntos debajo Contraseñas guardadas y seleccione Importar.
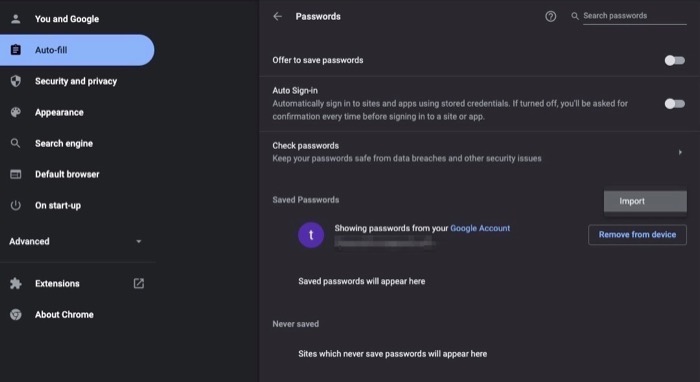
- Cuando Chrome abra el explorador de archivos, seleccione el archivo CSV con sus contraseñas guardadas y haga clic en Abierto.
Chrome ahora debería importar con éxito todas sus contraseñas.
Si ha habilitado la sincronización de dispositivos, sincronizará sus contraseñas en todos sus dispositivos (usando la misma cuenta de Google), y también debería poder usarlas para iniciar sesión en sus cuentas de Internet desde otros dispositivos.
Método 2: importar contraseñas a Chrome a través de una CLI
Si no ve el indicador de importación de contraseña en Chrome, es posible que se haya eliminado de esa versión de Chrome. Esta es una vista bastante común, y se sabe que varias banderas de Chrome luchan con este problema, en el que desaparecen misteriosamente en una versión de Chrome y reaparecen en otra.
Afortunadamente, hay una manera de forzar la función de importación en Chrome. Implica el uso de la CLI:Terminal (en macOS) y Símbolo del sistema (en Windows). Y también requiere contraseñas exportadas en formato de archivo CSV.
Siga los pasos a continuación para forzar la habilitación de la función de importación de contraseña en Chrome en Mac y Windows.
Habilitar la opción de importación oculta en Mac
- Asegúrate de que no haya una instancia de Google Chrome ejecutándose en tu Mac.
- Abra la aplicación de terminal.
- Ingrese el siguiente comando y presione regresar:
/Aplicaciones/Google\ Chrome.app/Contents/MacOS/Google\ Chrome -enable-features=Importar contraseña
Habilitar la opción de importación oculta en Windows
- Nuevamente, asegúrese de que no haya una instancia en ejecución de Google Chrome en su PC.
- Abra el símbolo del sistema (CMD).
- Ingrese el siguiente comando para cambiar el directorio al directorio de instalación de Chrome:
cd «\Archivos de programa (x86)\Google\Chrome\Aplicación» - Finalmente, habilite la función de importación oculta usando:
chrome.exe -enable-features=Importar contraseña
Chrome ahora se iniciará automáticamente. Desde aquí, puede ir a chrome://configuración/contraseñaspresiona el ícono de tres puntos, selecciona Importary cargue su archivo de contraseña CSV para importar sus contraseñas a Chrome.
Una vez que se carga el archivo de contraseñas, debería poder ver todas sus contraseñas en Chrome y usarlas para iniciar sesión en sus cuentas en línea.
Exporte fácilmente sus contraseñas a Google Chrome
Al momento de escribir esta guía, ambos métodos le permiten importar contraseñas a Chrome desde casi cualquier navegador web o administrador de contraseñas, siempre que sus contraseñas estén en un archivo CSV.
Posteriormente, esta migración debería facilitar los inicios de sesión sin interrupciones en varias cuentas de Internet en Google Chrome, donde puede completar automáticamente los inicios de sesión y no tener que molestarse en ingresar sus contraseñas (u otros detalles) manualmente.
Preguntas frecuentes sobre la importación de contraseñas a Chrome
¿Cómo importo contraseñas a Chrome?
Actualmente, Google le permite importar contraseñas a Chrome mediante un archivo CSV de contraseñas. Para esto, primero debe habilitar la función de importación en Chrome, lo que puede hacer usando el Indicador de importación de contraseña o ejecutando un comando en la CLI (en caso de que la bandera no esté disponible). Una vez hecho esto, debe cargar su archivo CSV de contraseña en Chrome para importar todas sus contraseñas.
¿Puedo exportar contraseñas desde Chrome?
Si. Puede exportar contraseñas de Chrome e importarlas a otro navegador web o administrador de contraseñas. Google ofrece la opción de exportación como parte de la función de importación de contraseñas, por lo que habilitarla también desbloquea la opción de exportación de contraseñas de Chrome.
Siga estos pasos para exportar sus contraseñas de Chrome:
- Con la función de importación de contraseña habilitada, vaya a chrome://configuración/contraseñas.
- Toque en el menú de tres puntos adyacente a Contraseñas guardadas y seleccione Exportar contraseñas.
- Haga clic en Exportar contraseñas nuevamente e ingrese la contraseña de inicio de sesión de su computadora si se le solicita.
- Asigne un nombre a su archivo de contraseñas, elija un directorio de destino y presione Salvar.
¿Cómo importo contraseñas de Safari a Chrome?
Para importar contraseñas de Safari a Chrome, primero debe exportar sus contraseñas de Safari en un formato de archivo CSV. Siga estos pasos para hacer esto en su Mac:
- Abre Safari.
- Ir Preferencias de Safari. Haga clic en Safari en la barra de menú y seleccione preferencias. O presione el botón Comando+, atajo.
- Toque en el contraseñas pestaña.
- Haga clic en el botón Más (un icono de tres puntos dentro de un círculo) y seleccione Exportar contraseñas.
- Toque en Exportar contraseñas nuevamente, y en la siguiente pantalla, asigne un nombre al archivo de contraseña, elija un directorio y presione Salvar.
{ «@context»: «https://schema.org», «@type»: «FAQPage», «mainEntity»: [{
«@type»: «Question»,
«name»: «How do I import passwords to Chrome?»,
«acceptedAnswer»: {
«@type»: «Answer»,
«text»: «Google currently lets you import passwords to Chrome using a password CSV file. For this, you need to first enable the import feature in Chrome, which you can do either using the Password import flag or by running a command in the CLI (in case the flag isn’t available). Once done, you then need to upload your password CSV file to Chrome to import all your passwords.»
}
},{
«@type»: «Question»,
«name»: «Can I export passwords from Chrome?»,
«acceptedAnswer»: {
«@type»: «Answer»,
«text»: «Yes. You can export passwords from Chrome and import them into another web browser or password manager. Google offers the export option as part of the Password import feature, so enabling it also unlocks Chrome’s password export option.
Follow these steps to export your passwords from Chrome:
With the Password import feature enabled, go to chrome://settings/passwords.
Tap on the three-dot menu adjacent to Saved Passwords and select Export passwords.
Click on Export passwords again, and enter your computer’s login password if asked.
Give a name to your password file, choose a destination directory, and hit Save.»
}
},{
«@type»: «Question»,
«name»: «How do I import passwords from Safari to Chrome?»,
«acceptedAnswer»: {
«@type»: «Answer»,
«text»: «To import passwords from Safari to Chrome, you first need to export your Safari passwords in a CSV file format. Follow these steps to do this on your Mac:
Open Safari.
Go to Safari Preferences. Click on Safari in the menu bar and select Preferences. Or, press the Command+, shortcut.
Tap on the Passwords tab.
Click the More button (an encircled three-dot icon) and select Export Passwords.
Tap on Export Passwords again, and on the following screen, give a name to the password file, choose a directory, and hit Save.»
}
}]
}
