Apple lanzó su silicio personalizado, el Apple M1, para sus computadoras Mac en 2020. Si bien esta transición de Intel a Apple Silicon prometió una mejora general en el rendimiento y la eficiencia de las Mac, también permitió la capacidad de ejecutar aplicaciones iOS y iPadOS en la mac
Por lo tanto, si siempre ha deseado usar sus aplicaciones favoritas de iOS, que antes solo estaban disponibles para el iPhone, ahora finalmente es posible ejecutarlas en las nuevas Mac.
Aquí hay una breve guía para ayudarlo con las instrucciones sobre cómo ejecutar aplicaciones de iOS en la Mac. Con estas instrucciones, también puede ejecutar aplicaciones iPadOS en su Mac.
¿Cuáles son los requisitos para ejecutar aplicaciones de iOS en Mac?
Para ejecutar una aplicación de iOS en su Mac, su Mac debe ser:
- Alimentado por uno de los chips de silicio personalizados de Apple: M1, M1 Pro, M1 Max o M1 Ultra
- Ejecutando macOS Big Sur o más reciente
Cómo ejecutar una aplicación iOS en una Mac con tecnología M1
Primero, abra la tienda de aplicaciones. Puede hacerlo ingresando al Launchpad y encontrando App Store allí. O presione Comando + Espacio para que aparezca Spotlight Search y busque AppStore.
En la tienda de aplicaciones, haga clic en el Búsqueda cuadro en el panel izquierdo. Aquí, busque su aplicación favorita para iPhone o iPad.
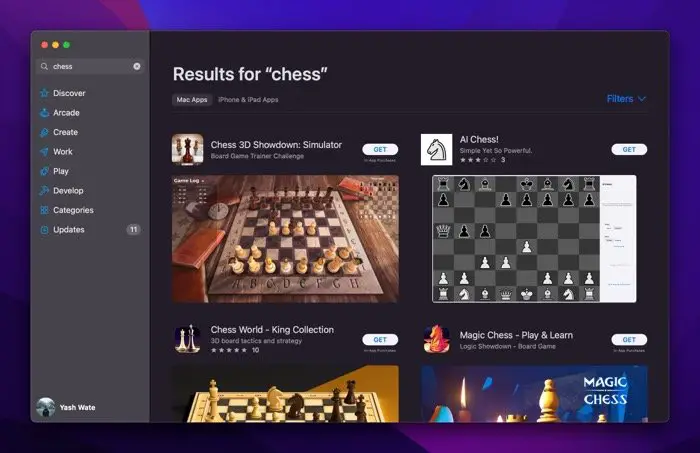
Cuando devuelva los resultados, haga clic en el Aplicaciones para iPhone y iPad etiqueta debajo Resultados. Esto le mostrará solo las aplicaciones de iOS y iPadOS para su consulta.
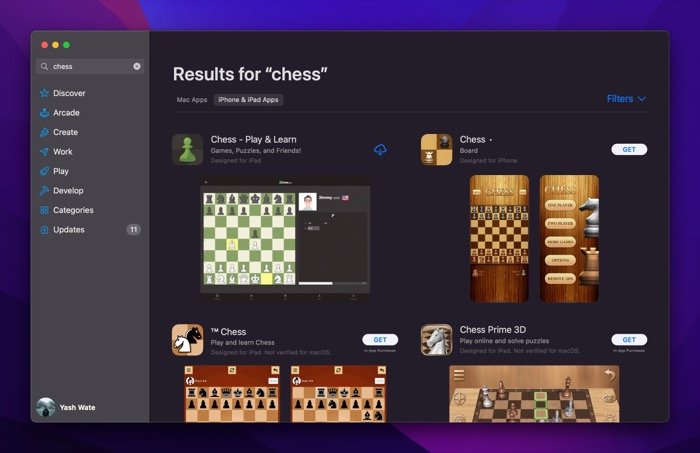
Haga clic en su aplicación desde el resultado. Ahora, toque el ícono de iCloud o el CONSEGUIR botón en la siguiente pantalla. Si ha descargado esta aplicación en su iPhone o iPad anteriormente, verá el icono de iCloud. De lo contrario, tendrá la CONSEGUIR botón al lado de su nombre.
Con este último, deberá ingresar su contraseña de ID de Apple o autenticarse usando Touch ID antes de que la aplicación comience a descargarse.
Una vez que se haya descargado, haga clic en el ABIERTO botón para abrir la aplicación.
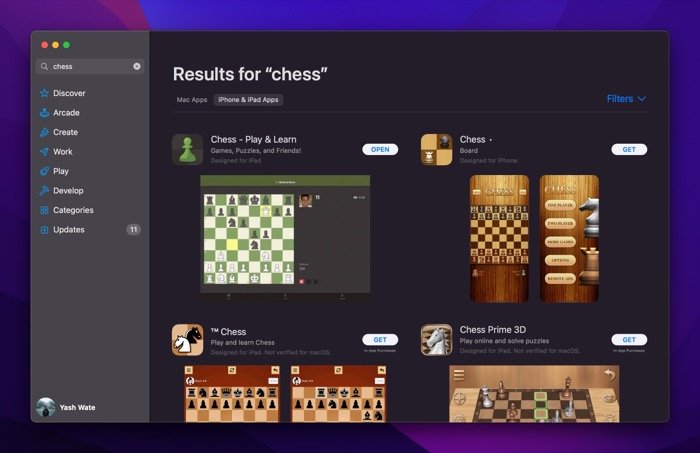
Alternativamente, regrese al Launchpad, y debería poder verlo allí. O también puede buscarlo usando Spotlight Search.
Ajuste los controles de la aplicación para que las aplicaciones de iOS funcionen mejor en la Mac
Dado que las aplicaciones de iOS y iPadOS están diseñadas para iPhone y iPadOS, respectivamente, se basan en entradas táctiles para la navegación. Como resultado, usarlos en una Mac, que no usa la entrada táctil, puede ser un poco complicado.
Pero resulta que muchas de estas aplicaciones ofrecen alternativas táctiles para facilitar un poco la navegación en las Mac. Al momento de escribir esto, todas las aplicaciones que probamos ofrecían estas opciones y tuvimos una experiencia decente al usarlas.
Para acceder a estos controles, inicie la aplicación iOS o iPadOS que acaba de descargar en su Mac y toque su nombre en la barra de menú. Seleccione preferencias de las opciones del menú. Y luego, seleccione el Sobre botón de opción al lado Alternativas táctiles.
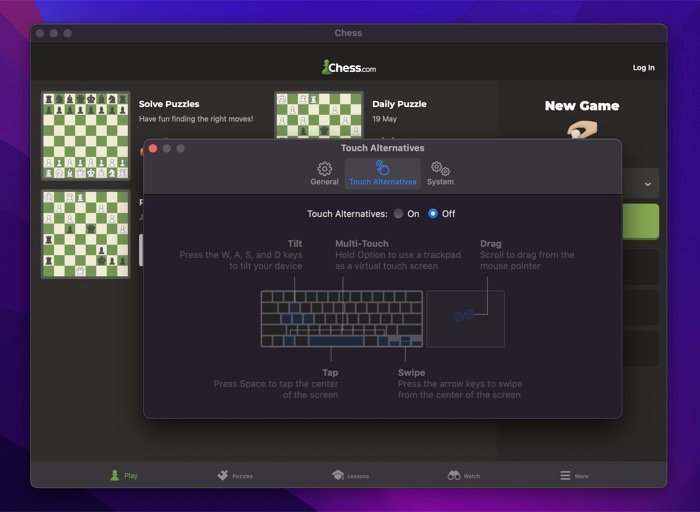
Mientras lo hace, consulte todas las alternativas táctiles que necesita realizar para realizar diferentes gestos en la pantalla.
En caso de que sea un juego, también verás el control de juego pestaña dentro de su preferencias. Básicamente te permite usar tu teclado y trackpad para emular los controles de tu pantalla.
Para usarlo, seleccione el Sobre botón de opción para Emulación del controlador.
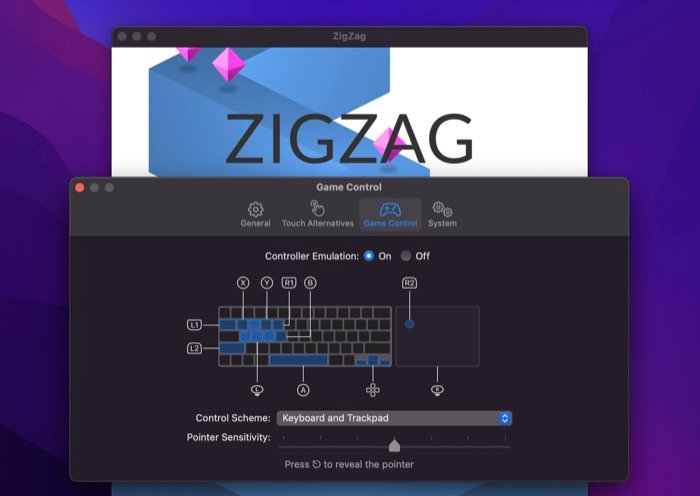
Después de esto, haga clic en el menú desplegable al lado Esquema de control y seleccione una opción de control según su preferencia. Además, utilice el Sensibilidad del puntero deslizador para ajustar la sensibilidad de su puntero.
Por último, está el preferencias pestaña, que le permite ajustar el tamaño de la ventana y algunas otras opciones de la aplicación. Para acceder a la opción de tamaño de ventana, mientras está en preferenciashaga clic en el General pestaña y seleccione entre las opciones de tamaño.
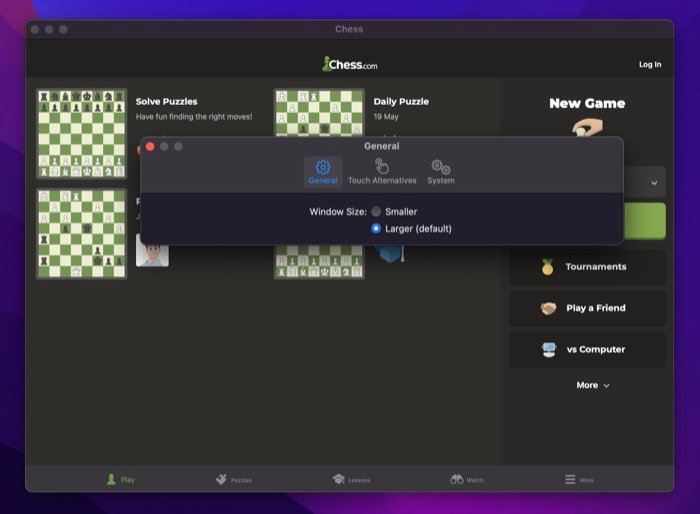
Del mismo modo, vaya a la Sistema pestaña dentro preferencias para cambiar la configuración de Servicios de localización, Notificacionesetc. Tenga en cuenta que estas opciones son específicas de la aplicación, por lo que puede o no verlas en todas las aplicaciones.
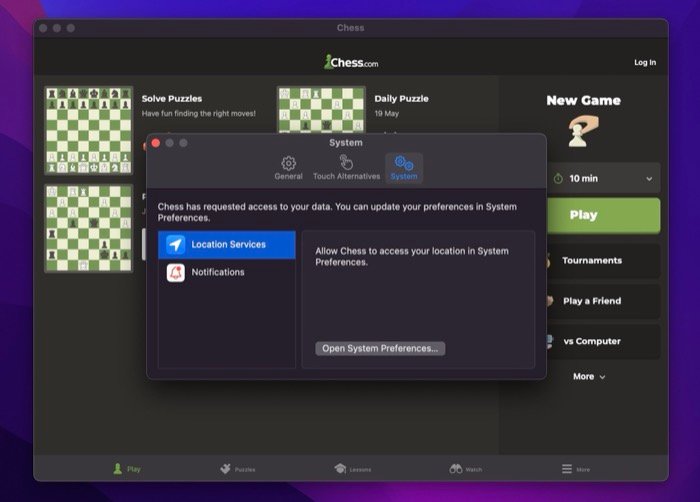
Eliminar una aplicación iOS de tu Mac
En cualquier momento en el futuro, si finalmente no usa esta aplicación y desea eliminarla, puede eliminarla como eliminaría una aplicación de Mac. Así es cómo:
- Abre la aplicación Finder.
- Clickea en el Aplicaciones pestaña del panel izquierdo.
- Encuentre su aplicación iOS o iPadOS en esta lista.
- Haga clic derecho en la aplicación y seleccione Mover a la papelera.
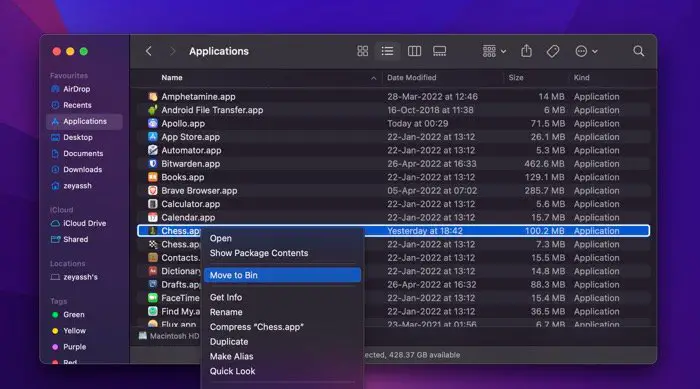
- Si se le solicita que confirme, ingrese su contraseña o autentíquese usando TouchID.
Use sus aplicaciones favoritas de iPhone y iPad en Apple Silicon Macs
Aunque la App Store está llena de todo tipo de aplicaciones para Mac, hay varias aplicaciones para iOS y iPadOS que no tienen un equivalente para macOS. Como resultado, debe recurrir al uso de sus alternativas en su Mac. Pero gracias al nuevo Apple Silicon, ahora puedes ejecutar fácilmente tu aplicación favorita de iPhone o iPad en tu Mac. Por supuesto, la experiencia puede no ser la misma ya que el modo de interacción es diferente, pero la experiencia general es sin duda fluida y placentera.
Preguntas frecuentes sobre la ejecución de aplicaciones de iOS en Mac
No, las Mac con procesadores Intel no pueden ejecutar aplicaciones de iOS (o iPadOS) a diferencia de las Mac con tecnología M1. Si bien el uso de un emulador es una forma de eludir estas restricciones, no es un método sencillo ni confiable.
Sí, podrá ejecutar aplicaciones de iOS en M1 Mac siguiendo nuestra guía paso a paso. Los últimos procesadores de la serie M en MacBooks se basan en tecnología desarrollada por primera vez para el iPad de Apple. Debido a esto, podrá ejecutar aplicaciones de iPhone y iPad en su Mac M1.
Para poder ejecutar aplicaciones de iOS en su Mac, debe ejecutar al menos macOS Big Sur. Si está en Mac Catalina, considere actualizar a Big Sur y luego disfrute ejecutando aplicaciones de iPhone en Mac.
Sí, macOS Big Sur puede ejecutar aplicaciones de iOS si su MacBook o iMac ejecuta la última Apple Silicon Mac (procesador M1 y más reciente). Con esta combinación de silicio M1 y Big Sur, debería poder ejecutar aplicaciones de iPhone y iPad en su Mac.
Las Mac M1 podrán ejecutar aplicaciones iOS y iPadOS, ya que usan los mismos procesadores que los iPhone y iPad, siempre que el desarrollador esté dispuesto a transferir las aplicaciones (algunas aplicaciones no se adaptarán a la Mac, por ejemplo, juegos que use acelerómetros o donde ya haya un puerto Mac disponible).
