Los ames o los odies, los archivos PDF son una parte integral de nuestras vidas, por lo que ciertamente no puedes ignorarlos. Pero incluso entonces, editar archivos PDF y trabajar con ellos puede ser un gran dolor de cabeza. A menudo necesita descargar software adicional o instalar aplicaciones para poder editar un PDF. Esto puede ser particularmente molesto cuando no tiene acceso a su computadora portátil o tableta, pero necesita editar un PDF rápidamente, ¡tal vez agregar notas o firmar un documento que debe enviarse con urgencia!
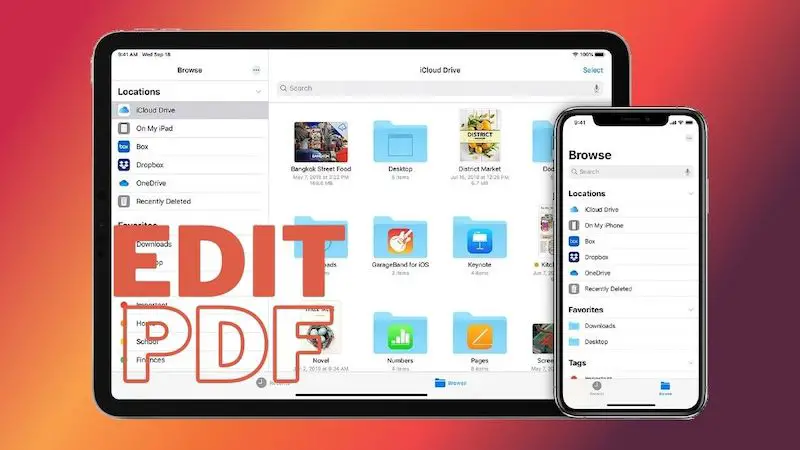
Bueno, podría buscar una aplicación, descargarla y descubrir cómo usarla. O simplemente edite el PDF en su iPhone. Sí, hay una forma de editar un PDF en tu iPhone sin tener que instalar ninguna aplicación adicional. Y no solo las opciones de edición de «Marcar y resaltar», sino también las opciones que le permiten cambiar la orientación, agregar texto e incluso su firma a un PDF.
Con el lanzamiento de iOS 15, Apple agregó la capacidad de editar archivos PDF en el iPhone, y se puede hacer usando una de las aplicaciones nativas del teléfono: Archivos.
Cómo editar un PDF en iPhone usando la aplicación Archivos
Archivos es una aplicación que viene preinstalada en los dispositivos iOS. Como su nombre lo indica, es básicamente una herramienta de organización de archivos. Pero también tiene otras capacidades, una de las cuales es permitirle editar archivos PDF. No tiene que instalar ninguna aplicación de terceros, y el proceso de edición también es bastante simple.
Todo lo que tienes que hacer es seguir estos pasos:
Paso 0: Asegúrate de que tu iPhone tenga iOS 15
Lo primero y más importante que debe tener en cuenta es que esta es una característica de iOS 15, lo que significa que debe asegurarse de que su iPhone esté actualizado. Es un gran punto a favor que Apple ofrezca nuevas actualizaciones incluso para iPhones de generaciones anteriores, lo que significa que iPhones tan antiguos como el iPhone 6s y el iPhone SE (primera generación) son elegibles para la actualización.
Paso 1: Abra PDF en la aplicación Archivos
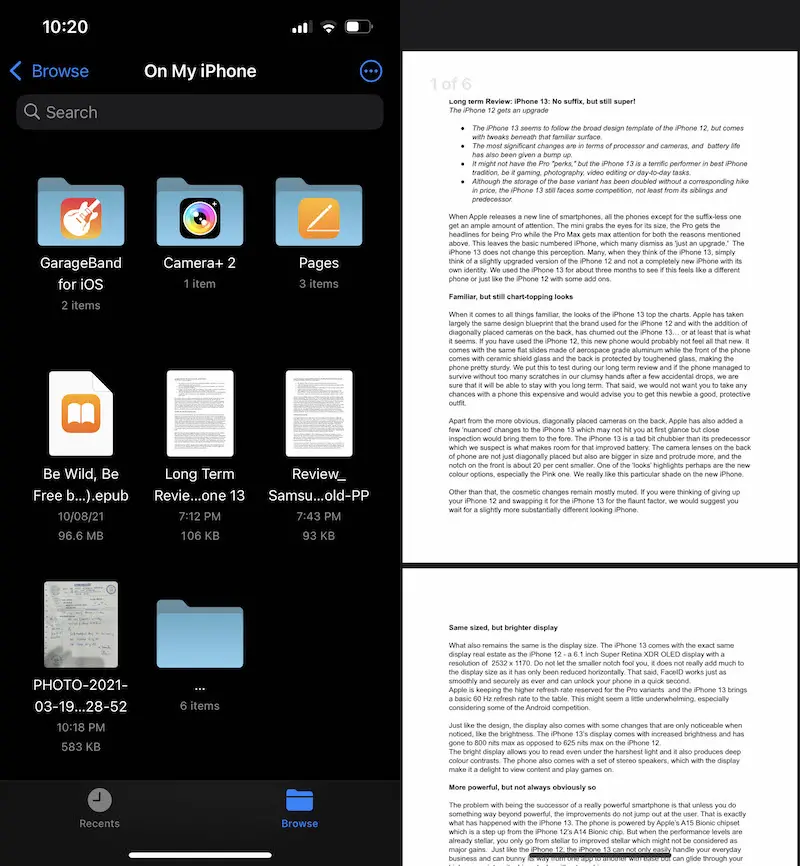
Abra el PDF que desea editar en la aplicación Archivos de su iPhone. Para ello, vaya a Archivos, que viene preinstalado en los iPhone, busque el PDF por nombre y tóquelo para abrirlo. Por cierto, puede guardar cualquier PDF que haya recibido en su iPhone en la aplicación Archivos.
Paso 2: Toque el ícono ‘marcador’
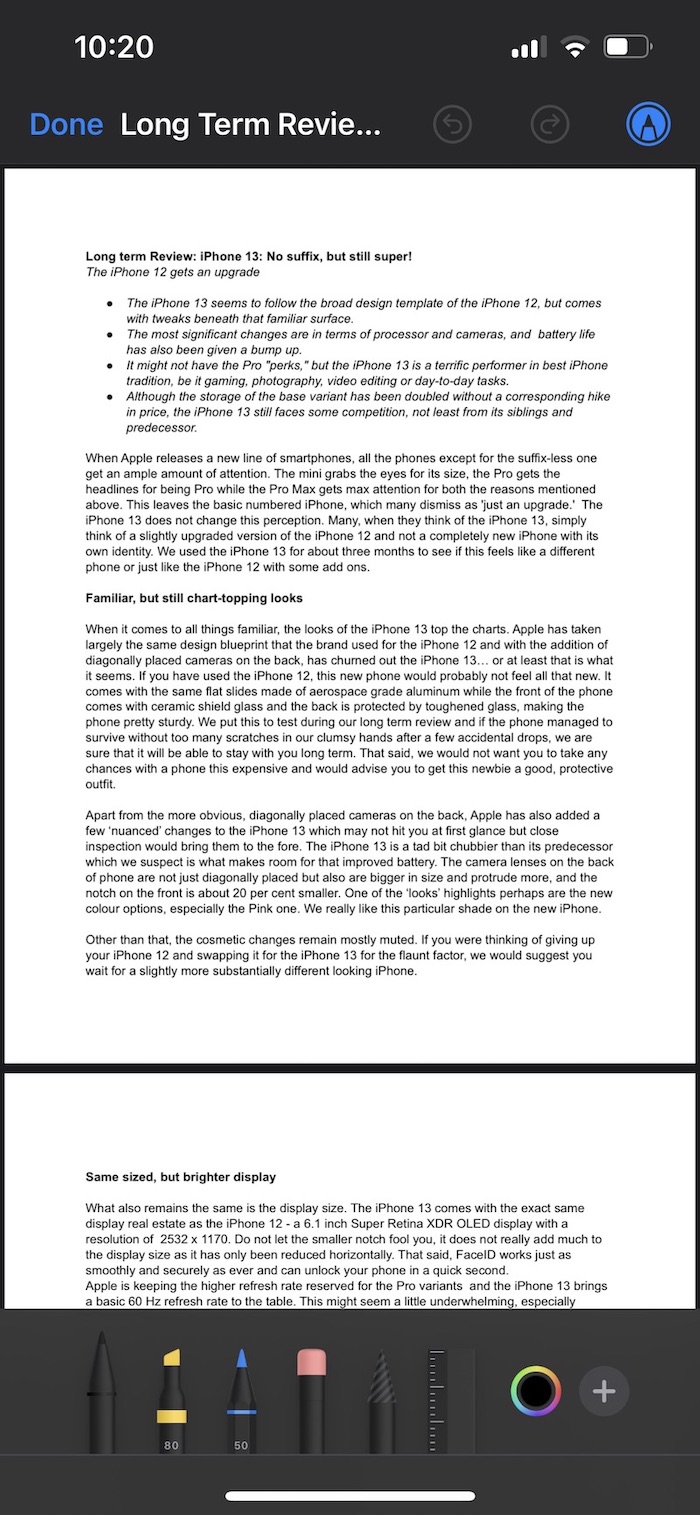
Una vez abierto, el PDF tendrá un pequeño icono de ‘marcador’ en la parte superior izquierda de la pantalla. Toca el icono. Esto le presentará una serie de herramientas de edición, incluidos diferentes marcadores como bolígrafos, lápices, escalas y resaltadores.
Paso 3: Presiona el “+” para hacer más
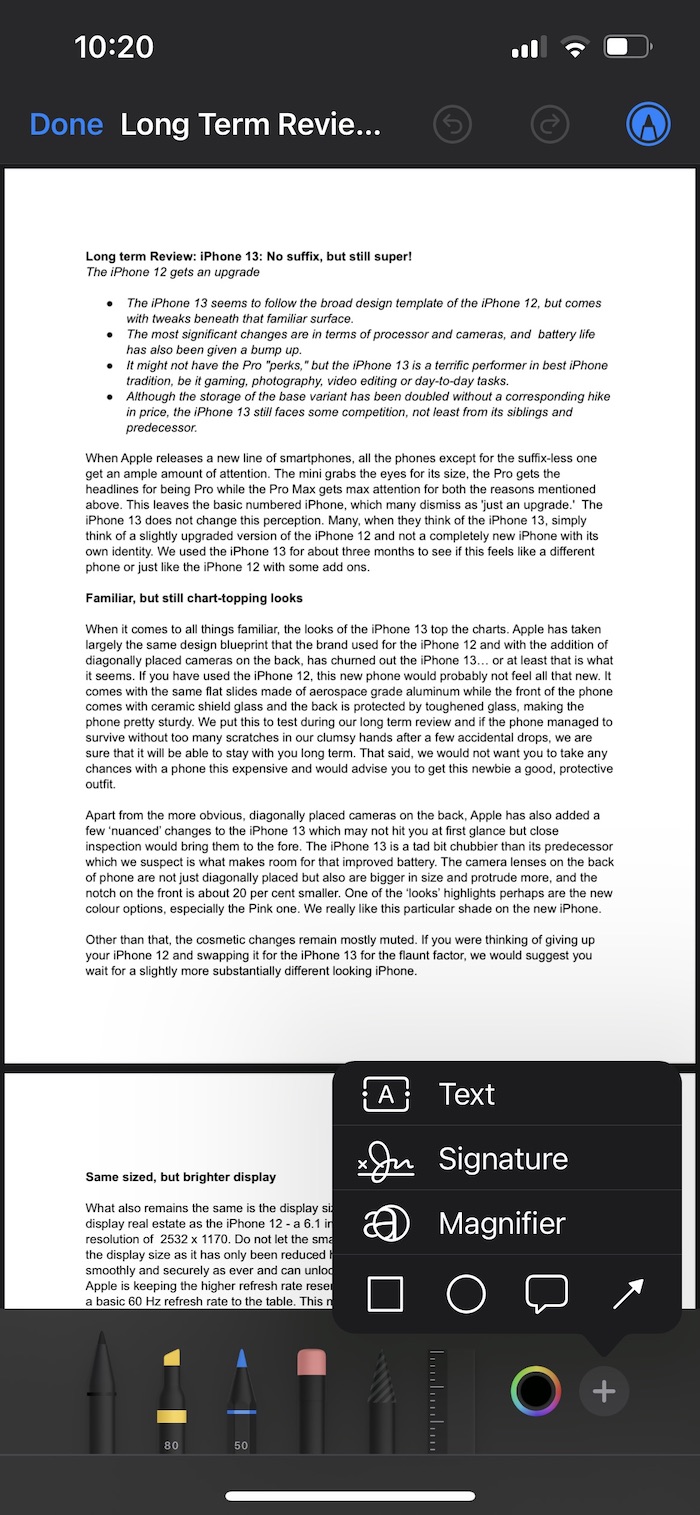
Si desea agregar texto, ampliar una parte, agregar una firma o un cuadro al PDF, toque el pequeño ícono «+» presente en la parte inferior derecha de la escuela de herramientas de edición. Esto le dará otro conjunto de opciones, incluida la capacidad de agregar texto, firma y diferentes formas al PDF. Puede seleccionar el que se adapte a sus necesidades.
Paso 4: use la barra lateral para ver varias páginas
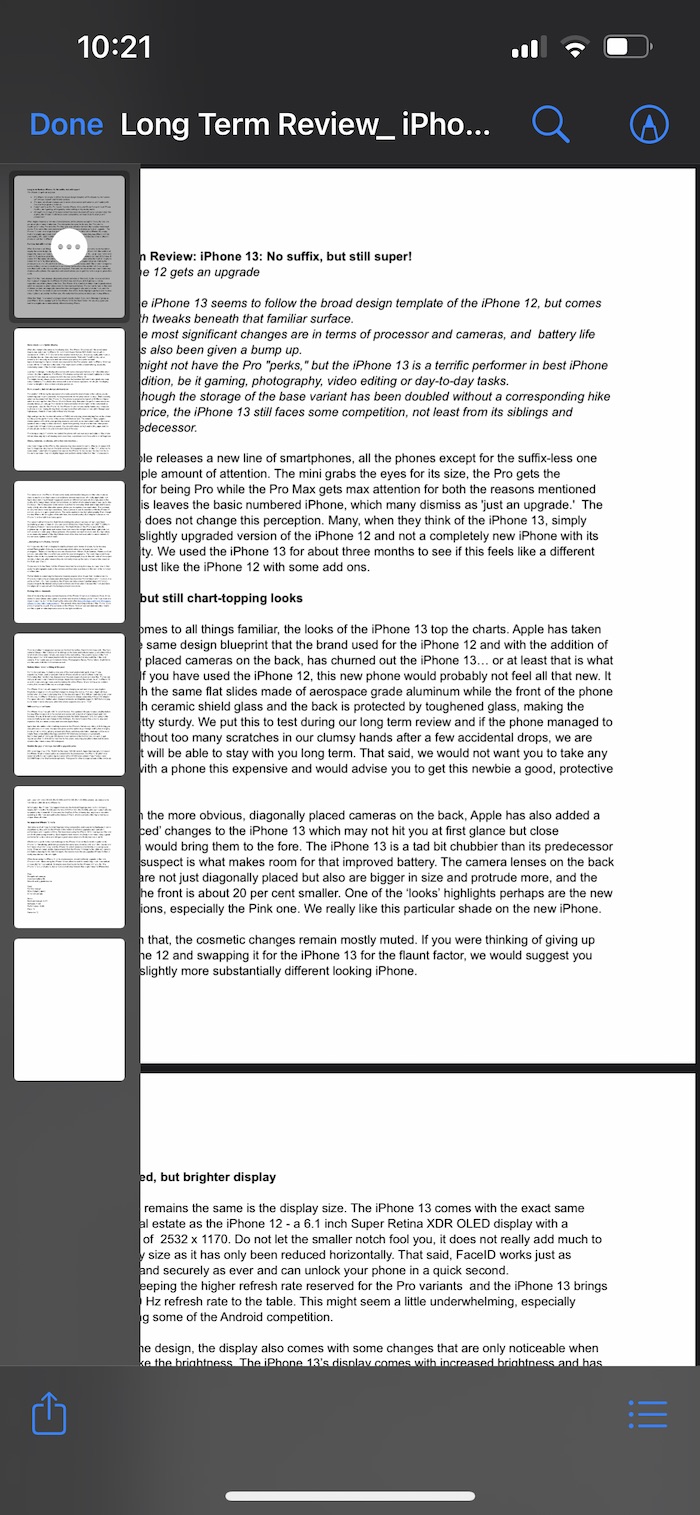
Aparte de estas opciones de edición, hay algunas más que se pueden usar para editar archivos PDF usando la aplicación Archivos en el iPhone. Para acceder a estas opciones, debe deslizar hacia la derecha desde la parte superior izquierda de la pantalla. Al hacer esto, se abrirá una barra lateral que mostrará todas las páginas del PDF, una debajo de la otra. Usando esta barra lateral, simplemente puede seleccionar la página que desea editar tocándola.
Paso 5: cambia la orientación, inserta una página y más
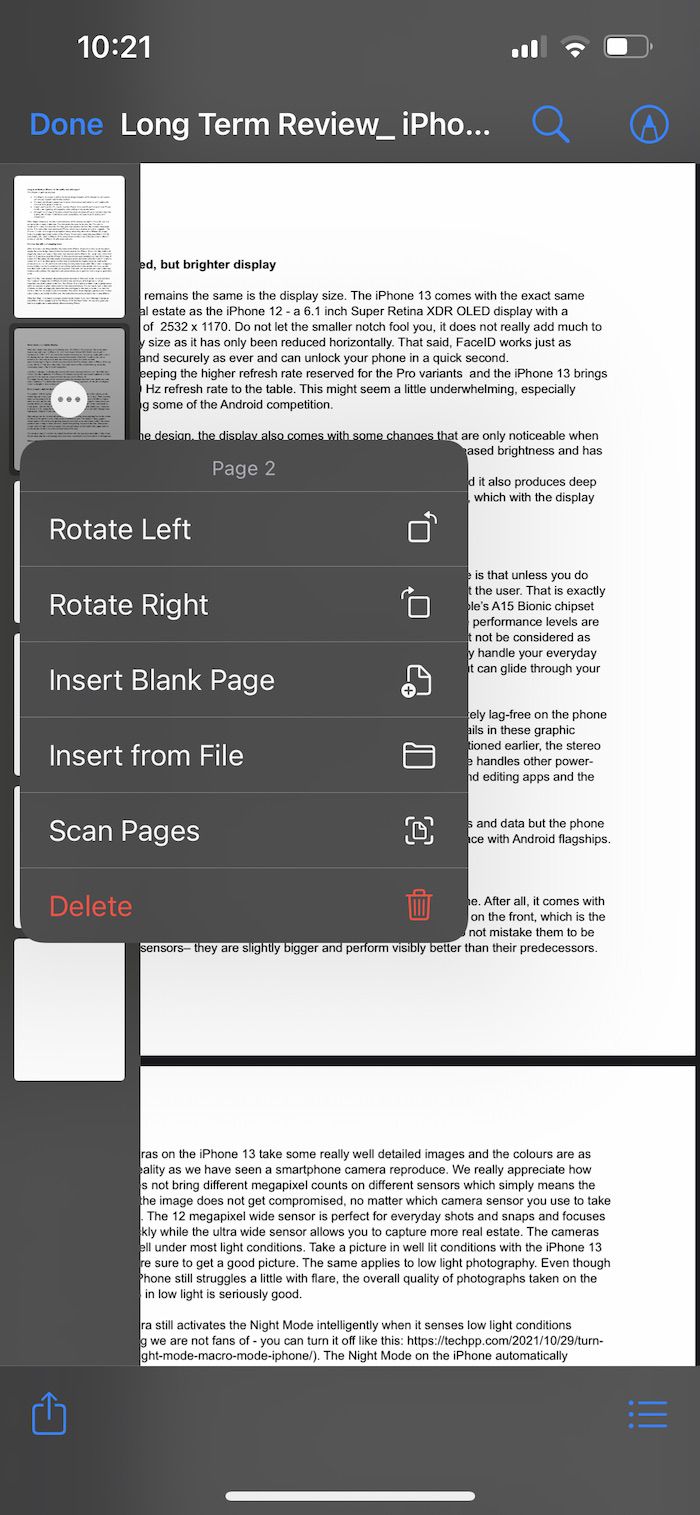
Una vez que haya seleccionado la página que desea editar, puede, por supuesto, tocar el icono de ‘marcador’ en la esquina superior derecha de la pantalla. Pero hay más: tocar los ‘tres puntos’ en la página de la barra lateral te ofrecerá cinco nuevas opciones de edición. Estas opciones incluyen la capacidad de cambiar la orientación de la página: puede elegir rotar la página hacia la izquierda o hacia la derecha usando las dos primeras opciones presentes en la lista.
También puede agregar una nueva página en blanco a su PDF seleccionando la opción «Insertar página en blanco», o puede seleccionar e insertar otro documento desde la aplicación Archivos. También hay una opción en la lista para escanear un documento y agregarlo directamente al PDF.
Paso 6: combine varios archivos PDF para crear un solo PDF
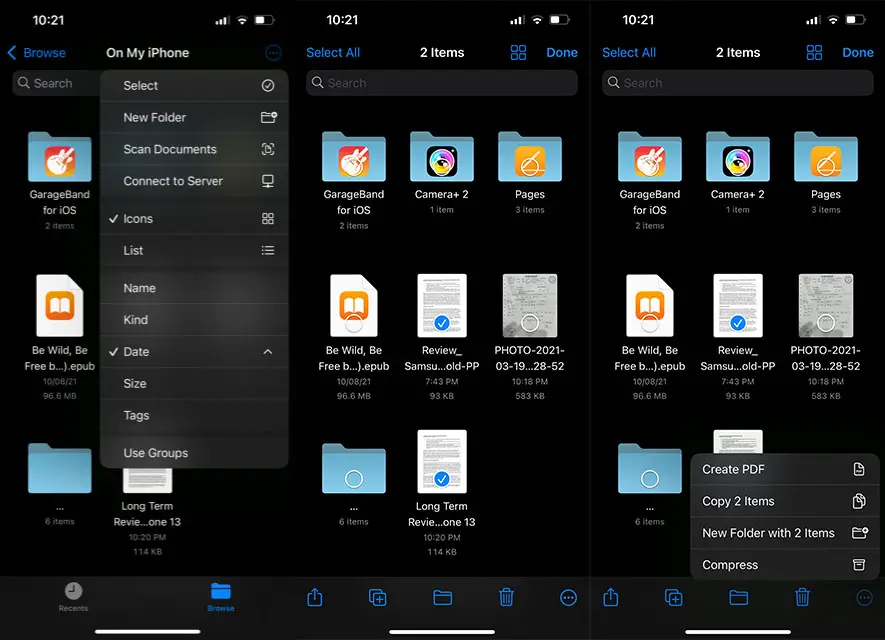
También puede seleccionar y combinar dos o más archivos PDF y convertirlos en un solo PDF. Para hacer esto, en la aplicación Archivos, debe tocar el ícono de los ‘tres pequeños puntos’ en la parte superior derecha de la pantalla. Luego puede presionar «Seleccionar» de la lista y luego tocar y seleccionar los archivos PDF que desea fusionar.
Después de seleccionar los archivos, debe dirigirse al mismo ícono de ‘tres pequeños puntos’, pero esta vez estará en la parte inferior derecha de la pantalla. Tóquelo y encontrará la opción «Crear PDF». Simplemente tienes que hacer clic en la opción, ¡y listo! Se creará un único PDF.
¡Y hecho!
Una vez que haya terminado con sus ediciones, simplemente toque «Listo» en la parte superior izquierda de su pantalla, y la versión editada del PDF se guardará en su dispositivo. Puede tocar el nombre del PDF para cambiarle el nombre si lo desea.
Preguntas frecuentes sobre la edición de archivos PDF en iPhone
1. ¿Puedo editar un archivo pdf en mi iPhone?
Esta es una de las preguntas más frecuentes. Por supuesto, puede editar un archivo pdf en iPhone. Existen aplicaciones de edición de PDF simples y sofisticadas para iPhone y iPad (tanto gratuitas como de pago), pero lo bueno del nuevo iOS 15 es que no necesita instalar una nueva aplicación para editar un archivo PDF en iphone Así es. Todo lo que necesita es la aplicación Archivos que viene preinstalada tanto en iPhone como en iPad. Siga nuestra guía anterior para lograr lo mismo.
2. ¿Apple tiene un editor de PDF?
Hasta hace unos meses, la respuesta a esta pregunta hubiera sido NO. Pero desde iOS 15 y iPadOS 15, Apple ha introducido una función en la aplicación Archivos integrada que le permite editar archivos PDF directamente en su iPhone y iPad. Si bien este no es un editor de PDF completo, puede funcionar si todo lo que está buscando es una edición simple, como agregar páginas, eliminar páginas, etc. Siga nuestra guía anterior para editar PDF en iPhone con facilidad.
En Mac, puede usar la aplicación Vista previa que le permite editar documentos PDF de forma gratuita. Pero asegúrese de estar usando macOS Catalina y superior.
3. ¿Cómo puedo editar un PDF en mi iPhone de forma gratuita?
Hay muchas aplicaciones gratuitas de edición de PDF disponibles para iPhone y iPad. También puede usar editores de pdf en línea gratuitos para editar archivos PDF en iPhone. Pero la forma más fácil y práctica es usar la aplicación Archivos que viene con iOS 15 para editar documentos PDF en el iPhone. Hemos enumerado las instrucciones detalladas paso a paso para editar pdf en iPhones.
En caso de que esté buscando firmar electrónicamente un documento PDF en iPhone, también tenemos una guía para eso.
{ «@context»: «https://schema.org», «@type»: «FAQPage», «mainEntity»: [{
«@type»: «Question»,
«name»: «1. Can I edit a pdf file on my iPhone?»,
«acceptedAnswer»: {
«@type»: «Answer»,
«text»: «This is one of the most-asked questions. Of course, you can edit a pdf file on iPhone. There are both simple and sophisticated pdf editor apps for iPhone and iPad (both free as well as paid) but the good thing about the new iOS 15 is, you don’t need to install a new app in order to edit a pdf file on iPhone. That’s right. All you need is the Files app which comes pre-installed on both iPhone and iPad. Follow our guide above to achieve the same.»
}
},{
«@type»: «Question»,
«name»: «2. Does Apple have a PDF Editor?»,
«acceptedAnswer»: {
«@type»: «Answer»,
«text»: «Till a few months back, the answer to this question would have been NO. But since iOS 15 and iPadOS 15, Apple has introduced a feature in the built-in Files app that lets you edit PDF files right on your iPhone and iPad. While this is not a full-fledged PDF editor, it can get work done if all you are looking for is simple editing like adding pages, deleting pages, etc. Follow our guide above to edit pdf on iPhone with ease.
On Mac, you can use the Preview app which lets you edit pdf documents for free. But ensure you are using macOS Catalina and above.»
}
},{
«@type»: «Question»,
«name»: «3. How can I edit a PDF on my iPhone for free?»,
«acceptedAnswer»: {
«@type»: «Answer»,
«text»: «There are many free PDF editor apps available for iPhone and iPad. You can also use free online pdf editors to edit PDFs on iPhone. But the easiest and most practical way is to use the Files app that comes bundled in with iOS 15 to edit PDF documents on iPhone. We have listed down the detailed step-by-step instructions to edit pdf on iPhones.
In case you are looking to electronically sign PDF document on iPhone, we have a guide for that as well.»
}
}]
}
