Ha sido posible realizar múltiples tareas en el iPad desde hace un tiempo. Sin embargo, cuando Apple lanzó iPadOS 15, presentó el nuevo menú Multitarea para que sea más fácil que nunca usar dos aplicaciones una al lado de la otra en una configuración de pantalla dividida.
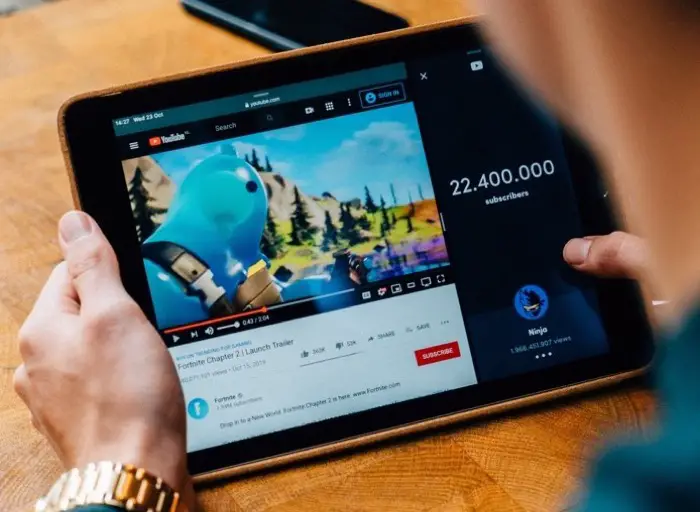
IMAGEN: CardMapr (Unsplash)
Como resultado, ahora puede trabajar con más de una aplicación a la vez en su iPad, dado que las aplicaciones admiten multitarea. En esencia, lo que esto significa es que puede dividir la pantalla de su iPad en vistas redimensionables y abrir dos aplicaciones diferentes o dos ventanas de aplicaciones diferentes (de la misma aplicación) a la vez dentro de ellas.
En esta guía, lo guiaremos a través de los pasos para dividir la pantalla en iPad y realizar múltiples tareas con dos aplicaciones a la vez.
Multitarea en el iPad
Antes de pasar a los pasos, primero entendamos, echemos un vistazo a la funcionalidad que ofrece el nuevo menú multitarea.
En iPadOS 15, cuando abre una aplicación que admite funciones multitarea, verá tres puntos en la parte superior de la pantalla. Este es el nuevo menú Multitarea. Al hacer clic en este menú, se revelan tres opciones multitarea: Pantalla completa, Vista dividida, y Deslizarse sobre, donde:
- Pantalla completa es el modo predeterminado cuando una aplicación está abierta.
- Vista dividida es cuando la pantalla del iPad se divide en dos vistas para mantener dos aplicaciones una al lado de la otra. Puede cambiar el tamaño de estas vistas arrastrando el control deslizante entre las dos aplicaciones.
- Deslizarse sobre es el modo en el que una aplicación aparece sobre otra en una pequeña ventana flotante. En este modo, puede arrastrar la ventana flotante hacia la izquierda o hacia la derecha de la pantalla para trabajar con ambas aplicaciones según corresponda.
Cómo abrir dos aplicaciones en vista dividida
Split View es la segunda opción en el menú Multitarea, y los siguientes son los pasos para usar Split View en el iPad y realizar múltiples tareas con dos elementos (dos aplicaciones o dos instancias de una aplicación) a la vez.
- Abra una de las dos aplicaciones que desea usar en la configuración de Vista dividida.
- Presiona el menú Multitarea en la parte superior de la aplicación y toca la opción Vista dividida (segunda). Esto moverá la aplicación actual a un lado y revelará la pantalla de inicio y el Dock.
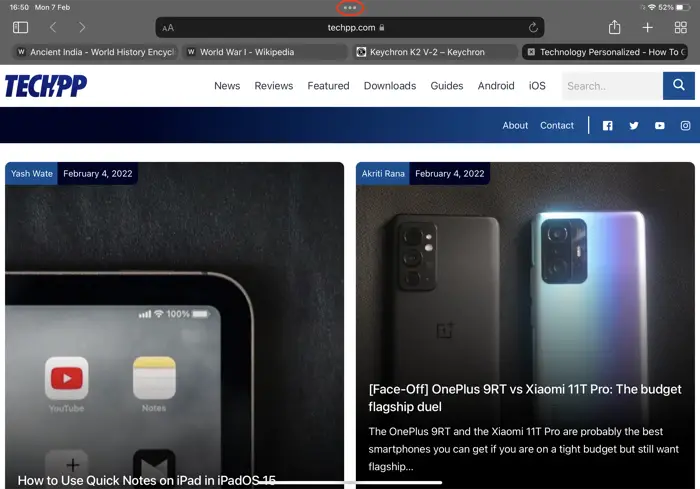
- Abra la segunda aplicación que desea usar en el modo de pantalla dividida y aparecerá una al lado de la otra, junto a su aplicación actual.
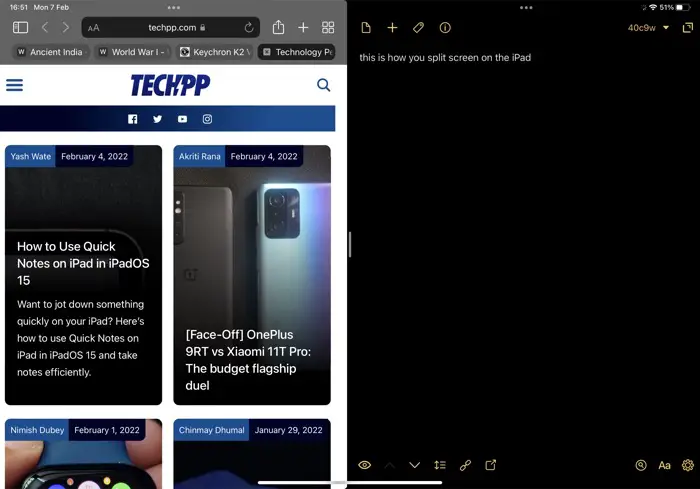
Alternativamente, Apple también le permite poner aplicaciones en Vista dividida usando el Dock, como se muestra en los pasos a continuación.
- Abra la primera aplicación que desee usar en Vista dividida.
- Deslízate hacia arriba desde el borde de la pantalla hasta que veas el Dock y suéltalo.
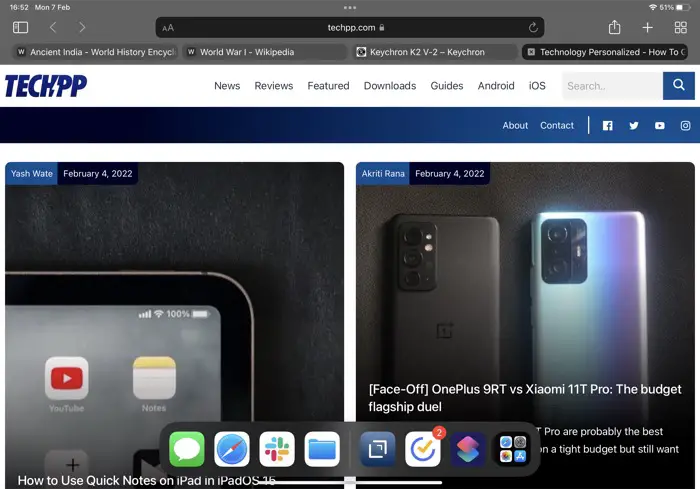
- Haga clic y arrastre la aplicación desde el Dock que desea colocar en la Vista dividida hacia el borde izquierdo o derecho de la pantalla. Luego, tan pronto como la primera aplicación se deslice a un lado, suéltela para abrir la Vista dividida.
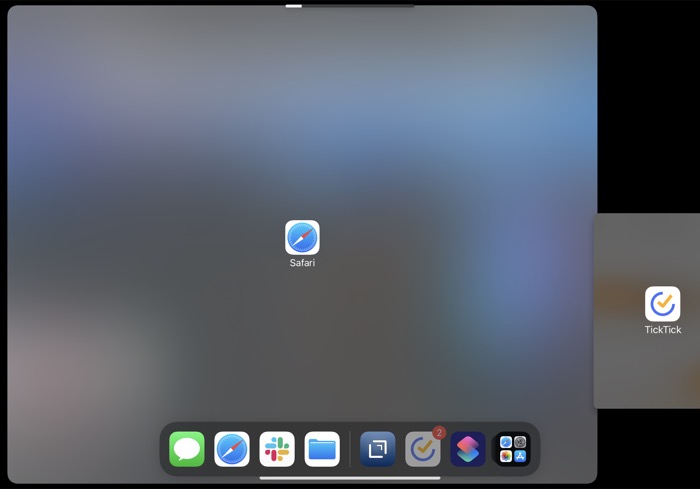
Al igual que abrir dos aplicaciones diferentes en Vista dividida, también puede abrir dos instancias diferentes de la misma aplicación en la configuración de lado a lado. Para esto, simplemente seleccione la misma aplicación que ya abrió, en lugar de elegir otra aplicación, para ponerla en Vista dividida. Puede hacerlo utilizando los dos métodos enumerados anteriormente.
Cómo ajustar la vista dividida
Una vez que haya puesto dos aplicaciones en Vista dividida, puede ajustar la cantidad de pantalla que usan. Esto puede ser útil cuando, por ejemplo, una de las dos aplicaciones en Vista dividida requiere más área de pantalla que la otra para mostrar su contenido.
Por ejemplo, si está utilizando una aplicación para tomar notas y una aplicación de tareas al mismo tiempo, es posible que desee tener un área de pantalla más grande para la aplicación de notas en comparación con la aplicación de tareas para usarla de manera efectiva.
Para ajustar la Vista dividida en el iPad, arrastre el divisor de aplicaciones entre las dos aplicaciones en Vista dividida hacia la izquierda o la derecha de la pantalla. Apple actualmente tiene valores preestablecidos para la cantidad de pantalla que puede dividir entre dos aplicaciones en el modo de vista dividida.
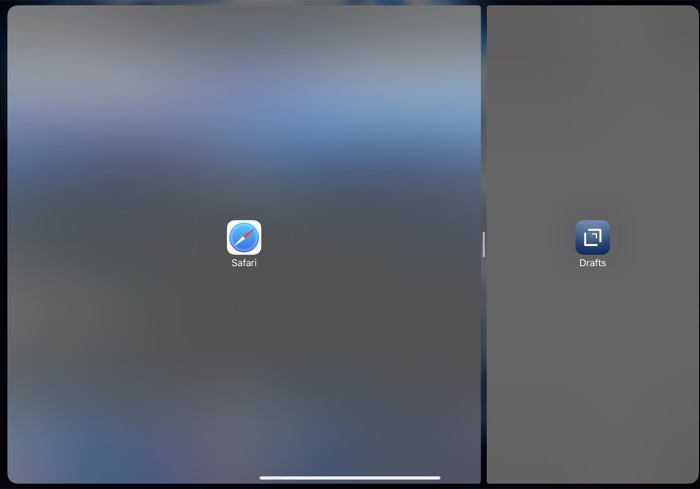
Además, si lo desea, también puede cambiar la posición de las aplicaciones en Vista dividida. Para hacer esto, con ambas aplicaciones abiertas en Vista dividida, haga clic y arrastre una de las aplicaciones hacia abajo desde el borde superior y muévala hacia el otro lado hasta que encaje en la configuración de Vista dividida.
Cómo reemplazar una aplicación en vista dividida
En cualquier momento, mientras realiza múltiples tareas con dos aplicaciones, si desea reemplazar una aplicación en Vista dividida con otra, puede hacerlo siguiendo los siguientes pasos.
- Haga clic y arrastre el botón Multitarea en la parte superior de la aplicación que desea reemplazar en Vista dividida hasta la parte inferior de la pantalla. Esto dejará a un lado la otra aplicación y revelará la pantalla de inicio y el Dock.
- Encuentre la otra aplicación que desea usar en Vista dividida y haga clic en ella.
Split View ahora debería tener ambas aplicaciones ejecutándose una al lado de la otra, con la nueva aplicación reemplazando la que eliminó de Split View.
Cómo volver a pantalla completa
Una vez que haya terminado la multitarea, puede volver a la vista de pantalla completa mediante cualquiera de los siguientes pasos:
- Arrastra el divisor central (o el divisor de aplicaciones) hacia el borde izquierdo o derecho de la pantalla.
- Presione el botón Multitarea y seleccione la opción Pantalla completa (segunda).
- Haga clic y arrastre la aplicación que desea abrir en Pantalla completa al centro de la pantalla hasta que aparezca su nombre y el ícono de la aplicación, mientras lo mantiene alineado con el borde superior de la pantalla, y luego levante el dedo.
Cómo convertir la vista dividida en diapositiva
Similar al modo de vista dividida, iPadOS 15 también ofrece el modo multitarea Slide Over, que coloca una aplicación en una pequeña ventana flotante para que pueda usarla encima de otras aplicaciones. Dependiendo del modelo de iPad que esté usando, hay dos formas de usar Slide Over:
- Use una aplicación en Slide Over con la otra aplicación en el modo de pantalla completa.
- Use una aplicación en Slide Over con otras dos aplicaciones en el modo de vista dividida. Funciona solo con algunos modelos de iPad:
- iPad mini (quinta generación y posteriores)
- iPad (6.ª generación y posteriores)
- iPad Air (tercera generación y posteriores)
- iPad Pro (10,5 pulgadas)
- iPad Pro de 11 pulgadas (todas las generaciones)
- iPad Pro de 12,9 pulgadas (2.ª generación y posteriores)
Si desea utilizar una aplicación en pantalla completa y la otra en el modo Slide Over, asegúrese de que ambas aplicaciones estén abiertas en vista dividida. Luego, toque el botón Multitarea en la parte superior de la aplicación que desea en modo Slide Over y presione la opción Slide Over (tercera). Una vez que la aplicación está en modo Slide Over, puede hacer clic y arrastrarla usando el botón Multitarea para moverla a cualquier parte de la pantalla.

Alternativamente, si posee uno de los modelos de iPad que admiten Vista dividida y Deslizar simultáneamente, puede usar dos aplicaciones en Vista dividida y la tercera aplicación en modo Deslizar. Para esto, tenga las dos aplicaciones que desea usar en Split View y luego deslice hacia arriba desde el borde de la pantalla hasta que vea el Dock. Haga clic y arrastre la tercera aplicación al centro de la pantalla de vista dividida para ponerla en modo Slide Over.
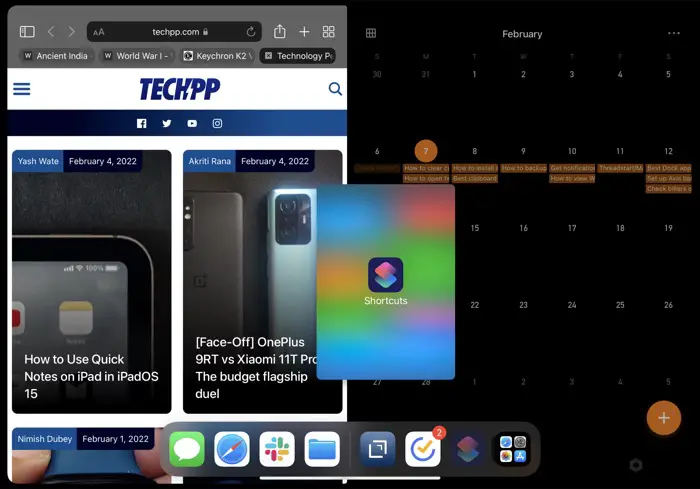
Una vez que la aplicación está en modo Slide Over, puede arrastrarla usando el botón Multitarea para moverla a cualquier parte de la pantalla. Además, también puede acoplarlo a uno de los bordes para ver el contenido de la pantalla y recuperarlo con el gesto de deslizar cuando sea necesario.
Además, si desea sacar la aplicación de la vista Slide Over y ponerla en modo Pantalla completa o Vista dividida con cualquiera de las otras dos aplicaciones, haga clic en el botón Multitarea en la parte superior de esta aplicación y seleccione:
- Opción Pantalla completa (primera) para colocar la aplicación en la vista Pantalla completa.
- Opción de pantalla dividida (segunda) para ponerlo en vista dividida con una de las otras dos aplicaciones que ya están en la configuración de vista dividida. Cuando presionas este botón, verás dos opciones más. Uno de estos le permite colocar la aplicación en la posición izquierda en la vista dividida, mientras que el otro la coloca a la derecha. Elija uno de estos en función de qué aplicación, actualmente en la configuración de Vista dividida, desea reemplazar.
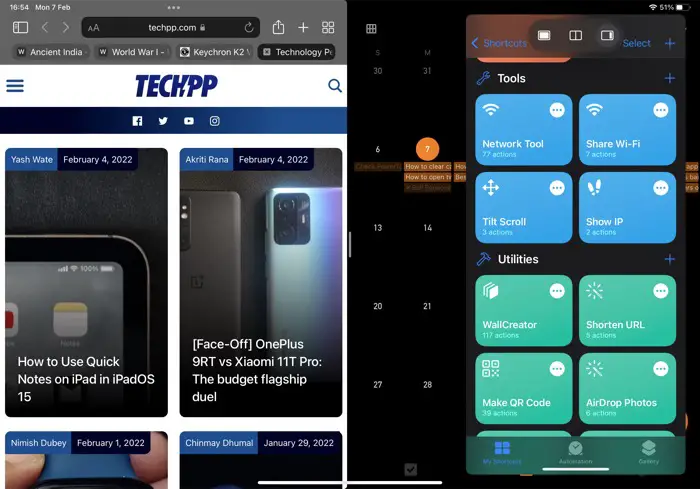
Aproveche al máximo la multitarea del iPad con pantalla dividida
Split Screen es, con mucho, la mejor característica de iPadOS 15 que le permite ejecutar varias aplicaciones en su iPad simultáneamente para aprovechar al máximo su estado de pantalla limitado y maximizar la productividad.
Si usa su iPad para algo más que entretenimiento, esta función puede ser muy útil. Desde ahora, puede realizar múltiples tareas simultáneamente sin tener que pasar de una aplicación a otra.
Preguntas frecuentes sobre el uso de la pantalla dividida en iPad
1. ¿Cómo dividir la pantalla en iPad Pro?
En iPadOS 15, los pasos necesarios para dividir la pantalla son los mismos para todos los modelos de iPad. Si está utilizando un iPad Pro, puede dividir la pantalla en él siguiendo los siguientes pasos:
I. Abra una de las dos aplicaciones que desea usar en la configuración de Vista dividida.
ii. Presione el botón Multitarea en la parte superior y presione la opción Vista dividida (segunda). Esto mueve la aplicación actual a un lado y revela la pantalla de inicio y el Dock.
iii. Busque e inicie la otra aplicación que desea usar en pantalla dividida para ponerla en Vista dividida. Alternativamente, con una de las aplicaciones abierta en Pantalla completa, puede deslizar hacia arriba desde la parte inferior hasta que vea el Dock e iniciar una aplicación desde allí para ponerla en la configuración de pantalla dividida.
2. ¿Se puede dividir la pantalla en iMovie?
No, desafortunadamente, Apple no ofrece capacidades multitarea en ciertas aplicaciones, y resulta que iMovie es una de ellas. Por lo tanto, no puede dividir la pantalla en la aplicación iMovie.
¿Puedes dividir la pantalla en iPad con Zoom?
Al momento de escribir esto, la aplicación Zoom para iPad solo admite la vista de pantalla completa, por lo que no puede tenerla en configuración de pantalla dividida con ninguna otra aplicación en su iPad.
¿Puedes dividir la pantalla en iPad con YouTube?
Sí, la aplicación de YouTube para iPad es compatible con las tres opciones de multitarea: pantalla completa, vista dividida y deslizamiento. Entonces, siguiendo los pasos para estas opciones enumeradas anteriormente, puede colocar fácilmente la aplicación de YouTube en su iPad en la configuración de pantalla dividida sin ningún problema.
¿Por qué no puedo hacer pantalla dividida en mi iPad?
Si no puede dividir la pantalla en su iPad, es probable que la aplicación a la que intenta ingresar en la configuración de pantalla dividida no admita la funcionalidad multitarea. Por lo tanto, no tiene funciones de pantalla completa, vista dividida o diapositiva.
{ «@context»: «https://schema.org», «@type»: «FAQPage», «mainEntity»: [{
«@type»: «Question»,
«name»: «1. How to split screen on iPad Pro?»,
«acceptedAnswer»: {
«@type»: «Answer»,
«text»: «On iPadOS 15, the steps involved to split screen are the same for all iPad models. If you’re using an iPad Pro, you can split screen on it using the following steps:
i. Open one of the two apps you want to use in the Split View configuration.
ii. Hit the Multitasking button on top of it and hit the Split View (second) option. This moves the current app aside and reveals the Home screen and the Dock.
iii. Find and launch the other app you want to use in split screen to put it into Split View. Alternatively, with one of the apps open in Full Screen, you can swipe up from the bottom until you see the Dock and launch an app from there to put it into split screen configuration.»
}
},{
«@type»: «Question»,
«name»: «2. Can you split screen on iMovie?»,
«acceptedAnswer»: {
«@type»: «Answer»,
«text»: «No, unfortunately, Apple doesn’t offer multitasking capabilities on certain apps, and iMovie happens to be one of them. So you can’t split screen in the iMovie app.»
}
},{
«@type»: «Question»,
«name»: «Can you split screen on iPad with Zoom?»,
«acceptedAnswer»: {
«@type»: «Answer»,
«text»: «As of writing this, the Zoom app for iPad supports only the Full Screen view, so you can’t have it in split screen configuration with any other app on your iPad.»
}
},{
«@type»: «Question»,
«name»: «Can you split screen on iPad with YouTube?»,
«acceptedAnswer»: {
«@type»: «Answer»,
«text»: «Yes, the YouTube app for iPad supports all three Multitasking options: Full Screen, Split View, and Slide Over. So, using the steps for these options listed above, you can easily put the YouTube app on your iPad in the split-screen configuration without any trouble.»
}
},{
«@type»: «Question»,
«name»: «Why can’t I do split screen on my iPad?»,
«acceptedAnswer»: {
«@type»: «Answer»,
«text»: «If you’re unable to split screen on your iPad, it’s likely because the app you’re trying to get into the split-screen configuration doesn’t support multitasking functionality. Hence, no Full Screen, Split View, or Slide Over functionality is present on it.»
}
}]
}
