PDF o Portable Document Format es un formato de archivo estándar para presentar documentos en formato electrónico. Además de usarse principalmente para documentos, a veces también puede encontrar archivos PDF en uso con imágenes.

Pero resulta que compartir documentos (los que tienen imágenes) o archivos de imagen en formato PDF no es aconsejable, ya que el tamaño de un archivo PDF es considerablemente mayor que el de un archivo JPG o PNG normal y requiere un visor de PDF dedicado. para ser visto y editado. Entonces, a menos que necesite específicamente tener una imagen en formato PDF, lo mejor que puede hacer es convertirla a uno de los formatos de imagen más populares, como JPG o PNG.
En esta guía, demostraremos todos los diferentes métodos para convertir PDF a JPG o PNG en su Mac.
Cómo convertir PDF a imagen en Mac
Si está en Mac, puede convertir archivos PDF a imágenes, tanto JPG como PNG, de diferentes maneras, como se muestra a continuación.
1. Convierta PDF a JPG o PNG usando la vista previa
Mac OS’ Avance es una utilidad de edición de imágenes con muchas funciones que le permite realizar un montón de operaciones en imágenes y documentos con facilidad. Y también podemos usarlo para convertir archivos PDF en imágenes.
Siga los pasos a continuación para hacer esto:
- Haga clic con el botón derecho en el documento PDF que desea convertir en una imagen y seleccione Abrir con> Vista previa.
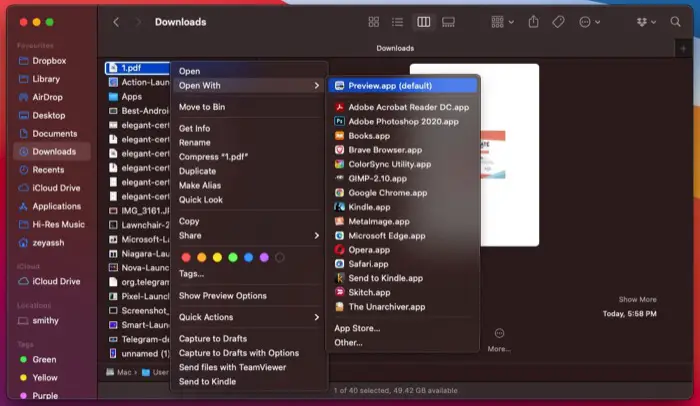
- Haga clic en Expediente en la barra de menú y seleccione Exportar de las opciones del menú.
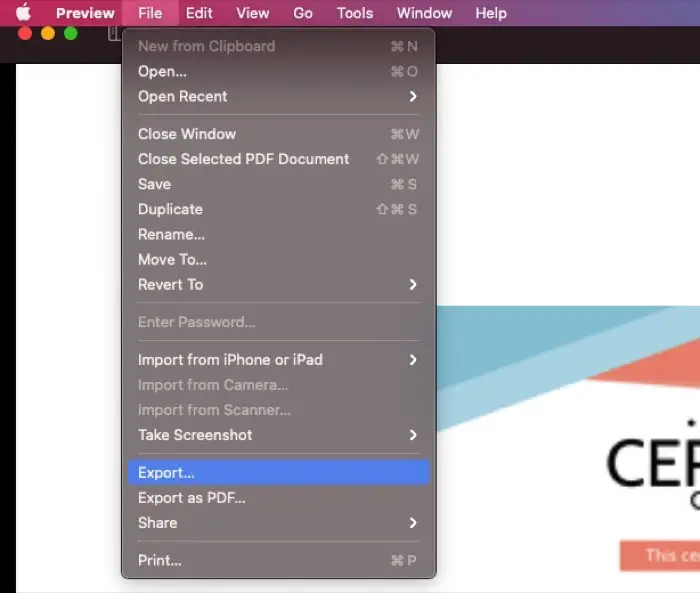
- En el Exportar ventana, haga clic en el botón desplegable junto a Formato y seleccione JPEG o PNG, según su preferencia. Arrastre el control deslizante para Calidad para Mejor o Menos para ajustar la calidad de la imagen. También puede establecer el nombre, elegir la carpeta de destino y la resolución de la imagen en esta ventana si es necesario.
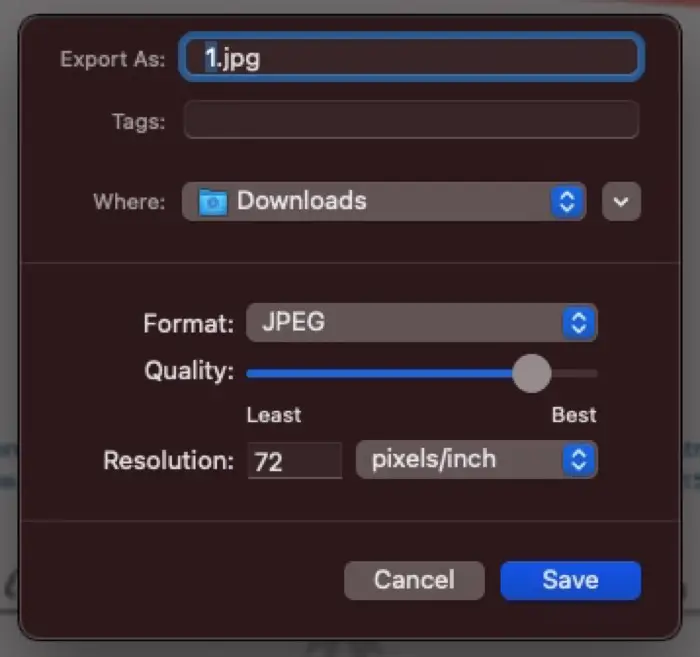
- Pegar Ahorrar para convertir y guardar el PDF en el formato de archivo de imagen especificado.
2. Automatice la conversión de PDF a imagen con Automator
Automator es una poderosa aplicación para Mac que le permite automatizar tareas simples y mundanas en su Mac. Al usarlo, puede automatizar las acciones que realiza con frecuencia, como el cambio de tamaño de la imagen, la conversión de la imagen, el cambio de nombre de la imagen por lotes, etc.
Para el propósito de esta guía, usaremos Automator para automatizar el proceso de conversión de PDF. Esto puede resultar útil cuando necesite convertir varios archivos PDF en imágenes a la vez o si necesita realizarlo con mucha frecuencia.
Para automatizar la conversión de imágenes, crearemos una acción rápida de Automator. Siga los pasos a continuación para comenzar:
- Inicie Automator en su Mac. Abierto Foco de búsqueda (comando + espacio) y busque automatizador o abrir Descubridor, entrar en Aplicacionesy haga doble clic en Automator.
- Seleccione Acción rapida y haga clic en Escoger.
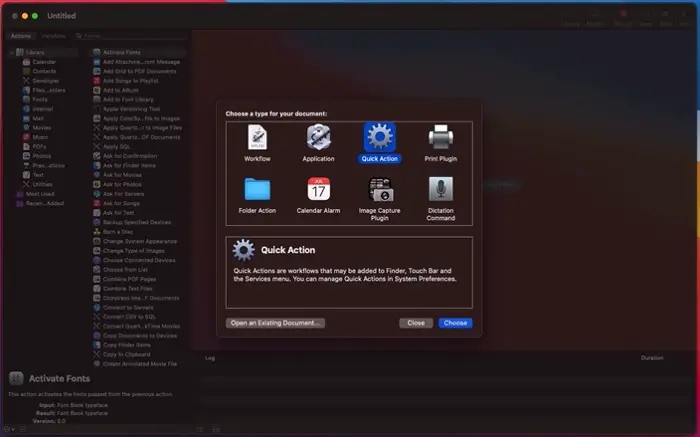
- Haga clic en el botón desplegable junto a El flujo de trabajo recibe corriente y seleccione Archivos PDF.
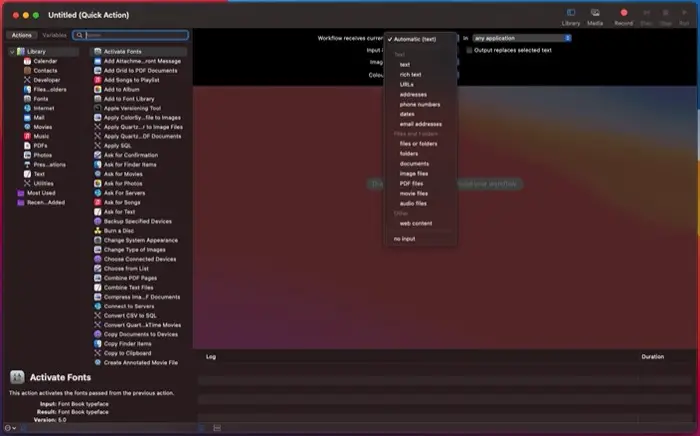
- Toque el cuadro de texto junto a Variables y busca el Renderizar páginas PDF como imágenes acción.
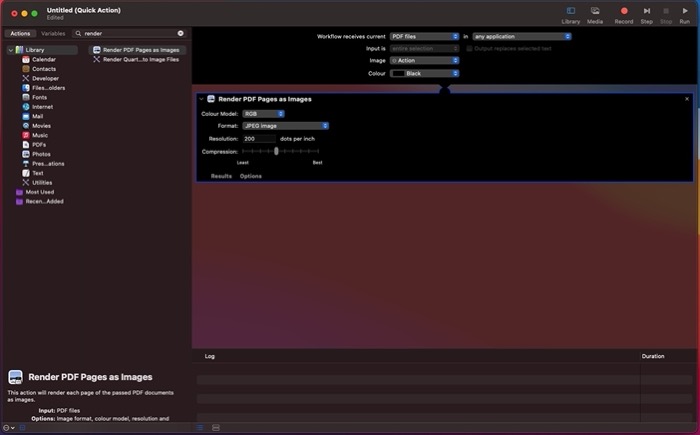
- Arrastre la acción a la ventana vacía de la derecha.
- Toque el menú desplegable junto a Formato y seleccione el formato de salida que desee de la lista desplegable.
- Deslice el control deslizante de compresión para ajustar la compresión del archivo a sus necesidades y, de manera similar, configure la resolución, si es necesario.
- Nuevamente, toque el cuadro de búsqueda y busque Mover elementos del buscador.
- Arrástrelo debajo de la acción actual en la ventana derecha.
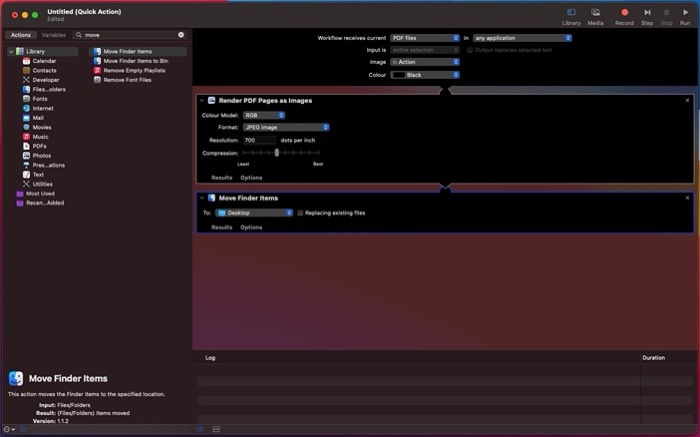
- Toque el menú desplegable junto a Para y seleccione la carpeta de salida donde desea guardar la imagen convertida. Puedes consultar el Reemplazo de archivos existentes opción para evitar el desorden de archivos.
- Haga clic en Expediente en la barra de menú y seleccione Ahorrar. Alternativamente, presione el comando + S atajo para abrir el menú de guardar.
- Dale un nombre a tu acción y pulsa Ahorrar para salvarlo. Para futuras referencias, llamaremos la acción PDF a JPG.
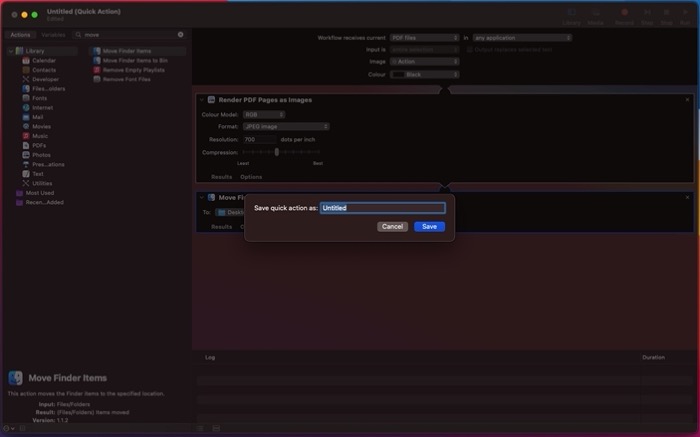
Ahora, para convertir un PDF a JPG (o cualquier otro formato de archivo de imagen), haga clic derecho sobre él y seleccione Acciones rápidas> PDF a JPG. Automator convertirá su archivo de imagen y lo guardará en la ubicación de archivo especificada en su Mac.
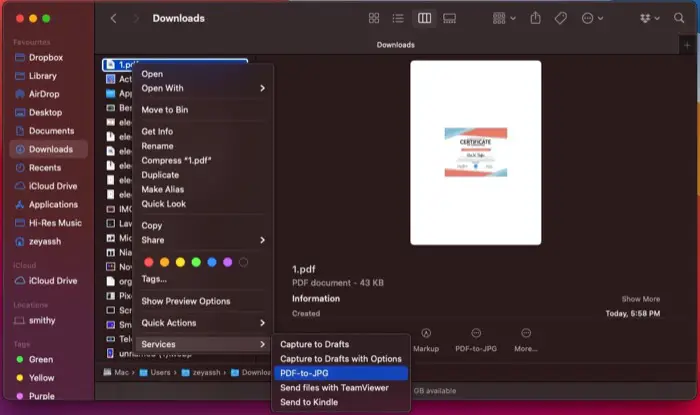
3. Convierta PDF a JPG o PNG utilizando herramientas de conversión de PDF de terceros
Las herramientas de conversión de medios le permiten convertir archivos de un formato a otro con solo unos pocos clics. Muchas de estas herramientas están disponibles para Mac y puede usarlas para convertir sus archivos PDF a JPG, PNG u otros formatos de imagen. Una de las ventajas de utilizar estas herramientas es que ofrecen un mayor control sobre la conversión de archivos en comparación con las utilidades nativas.
A continuación se muestran algunas de las mejores herramientas de conversión de medios para Mac para convertir archivos PDF:
4. Convierta PDF a JPG o PNG en línea
Si bien los métodos enumerados anteriormente pueden ayudarlo a convertir archivos PDF a imágenes (archivo JPEG o archivo PNG), si se siente perezoso o no quiere tomar la molestia de realizar la operación manualmente, puede usar herramientas PDF en línea para convertir sus documentos PDF.
A continuación se muestra una lista de las mejores herramientas de conversión de PDF a imágenes para convertir archivos PDF:
- Adobe Acrobat en línea: convierte archivos PDF a archivos JPG, archivos PNG y archivos TIFF
- Smallpdf: convierte archivos PDF a JPG
- PDFtoImage: convierte archivos PDF a archivos JPG y archivos PNG
- Convertidor de PDF: convierte archivos PDF en archivos JPG y archivos PNG
- Online2PDF: convierte archivos PDF en archivos JPG y archivos PNG
El uso de estas herramientas de edición es bastante sencillo. Simplemente debe visitar su sitio web en una ventana del navegador, cargar el archivo PDF que desea convertir en una imagen y presionar el botón Convertir (o equivalente). Dependiendo del tamaño de su archivo PDF, la herramienta de conversión en línea puede tardar algún tiempo en convertir el PDF. Luego puede descargar el archivo a su Mac. Los archivos descargados se pueden encontrar dentro del Descargas carpeta.
5. Convierta PDF a archivos de imagen usando capturas de pantalla
La captura de pantalla es una ingeniosa funcionalidad del sistema que le permite capturar el contenido que se muestra en la pantalla, ya sea de un video, un GIF o cualquier otro archivo o documento.
En Mac, las capturas de pantalla capturadas se guardan en formato de archivo PNG y luego puede elegir convertirlas a JPEG o cualquier otro formato de archivo de imagen que desee. Resulta que podemos aprovechar esta funcionalidad para convertir (más bien transformar) nuestro documento PDF en un archivo de imagen.
Siga los pasos a continuación para hacer esto:
- Abra el documento PDF que desea convertir en una imagen.
- Asegúrese de que el contenido (o la imagen) del PDF esté bien centrado en la pantalla y con el zoom al tamaño correcto.
- presione el comando + shift + 4 atajo de teclado para activar la función de captura de pantalla de Mac.
- Use su mouse / trackpad y arrastre la cruz para seleccionar el área alrededor de la imagen en el PDF para capturarla.
- Toque la captura de pantalla flotante en la esquina inferior derecha.
- presione el comando + s atajo de teclado para guardar la captura de pantalla.
A menos que haya cambiado la configuración de captura de pantalla en su Mac, la captura de pantalla capturada se guardará en formato PNG en la Escritorio. A continuación, puede dirigirse al Escritorio y conviértalo a cualquier otro formato de archivo de imagen si lo necesita.
Convertir archivos PDF a imágenes en Mac de forma sencilla
Todos los métodos enumerados en esta guía pueden ayudarlo a convertir archivos de formato PDF a JPG o PNG con facilidad. En nuestra opinión, el método Preview funciona bien para esta operación y debería satisfacer las necesidades de la mayoría de los usuarios.
Por otro lado, si desea tener más control sobre la salida de los archivos PDF convertidos, las herramientas de conversión de PDF de terceros son el camino a seguir, mientras que, para una facilidad de uso simple, las herramientas de conversión de PDF en línea funcionan mejor.
Por último, si desea automatizar todo el proceso, o si necesita realizarlo con regularidad, puede usar Automator para crear una acción rápida para la conversión de PDF.
