Windows 11 trajo una serie de cambios y mejoras a sus usuarios y, en el proceso, Microsoft realizó algunos cambios en la barra de tareas de Windows 11.
La barra de tareas de Windows ha estado más o menos en el lado izquierdo de la pantalla durante varios años. Sin embargo, con su último sistema operativo de escritorio, el gigante tecnológico ha movido la posición de la barra de tareas al centro de la pantalla, lo que ha generado reacciones encontradas por parte del público.
Ya hemos cubierto una guía detallada sobre cómo cambiar la posición de la barra de tareas en Windows 11.
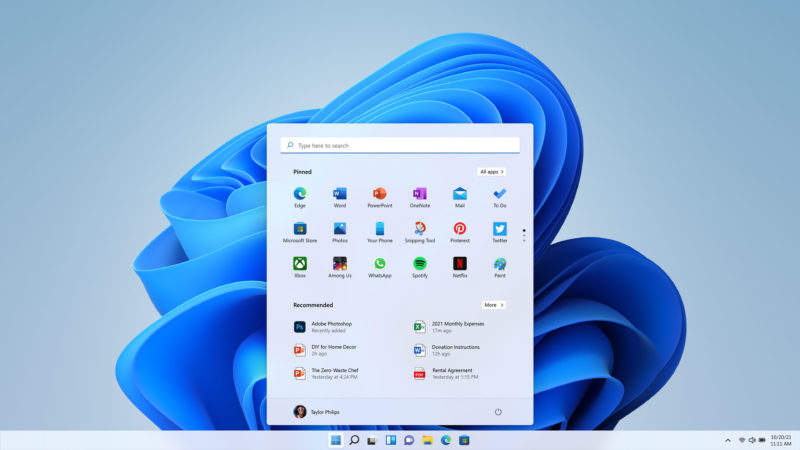
El tamaño de la barra de tareas de Windows 11 también se juzga de manera diferente: algunos la encuentran demasiado pequeña, mientras que otros la consideran demasiado grande. Pero no se preocupe porque hoy, lo ayudaremos a cambiar el tamaño de la barra de tareas en Windows 11 con facilidad.
Pasos para cambiar el tamaño de la barra de tareas de Windows 11
No puede cambiar el tamaño de la barra de tareas de forma nativa a través de la configuración de Windows. Por lo tanto, realizaremos cambios específicos en el registro de Windows para cambiar el tamaño de la barra de tareas en Windows 11 fácilmente.
Echemos un vistazo detallado a cómo puede cambiar el tamaño de la barra de tareas usando el Editor del Registro de Windows.
- Abra el menú de inicio y escriba Regedit en el menú de búsqueda
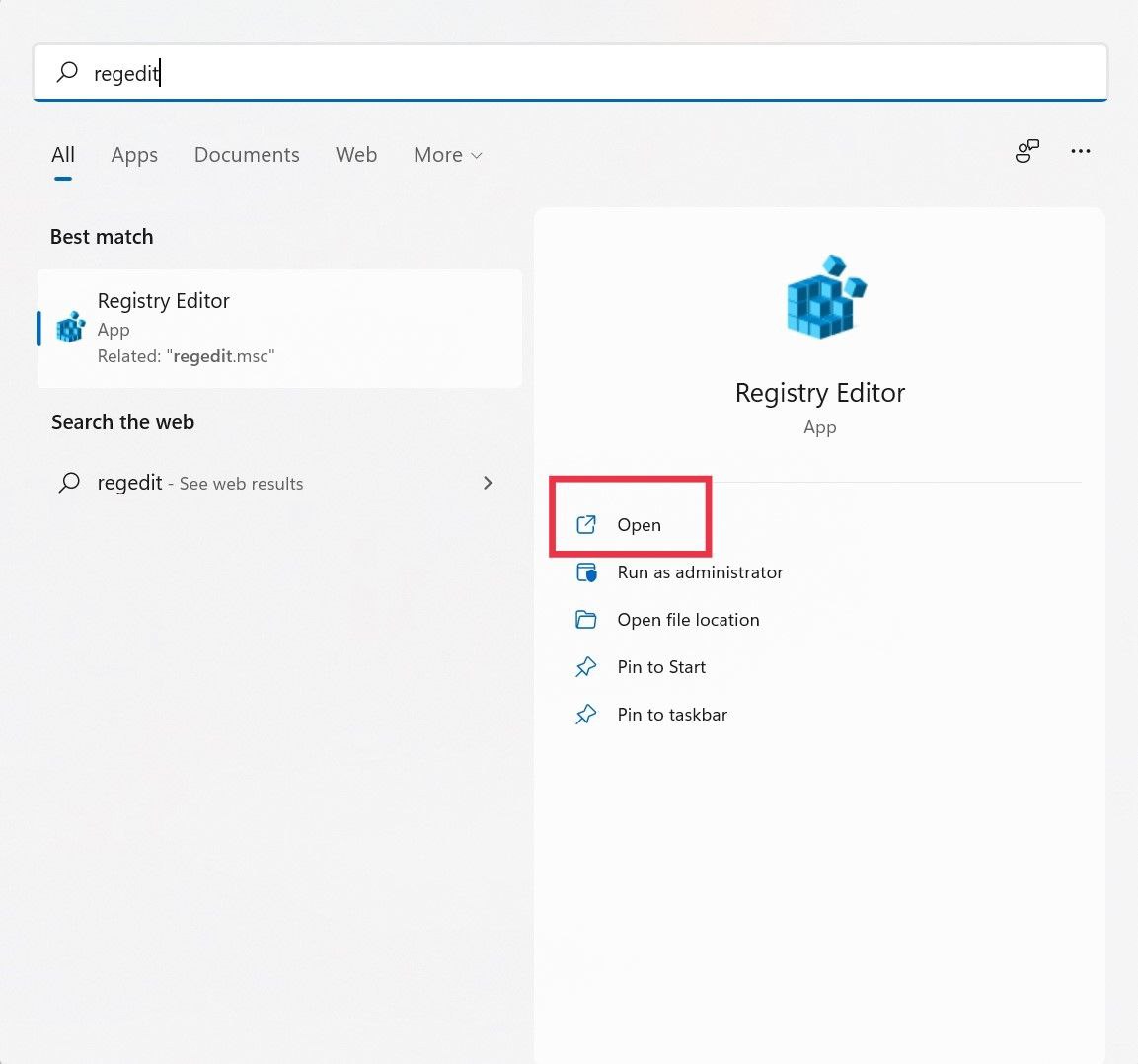
- Inicie el editor de registro y pegue el siguiente comando en la barra de direcciones y presione enter
HKEY_CURRENT_USER Software Microsoft Windows CurrentVersion Explorer Advanced
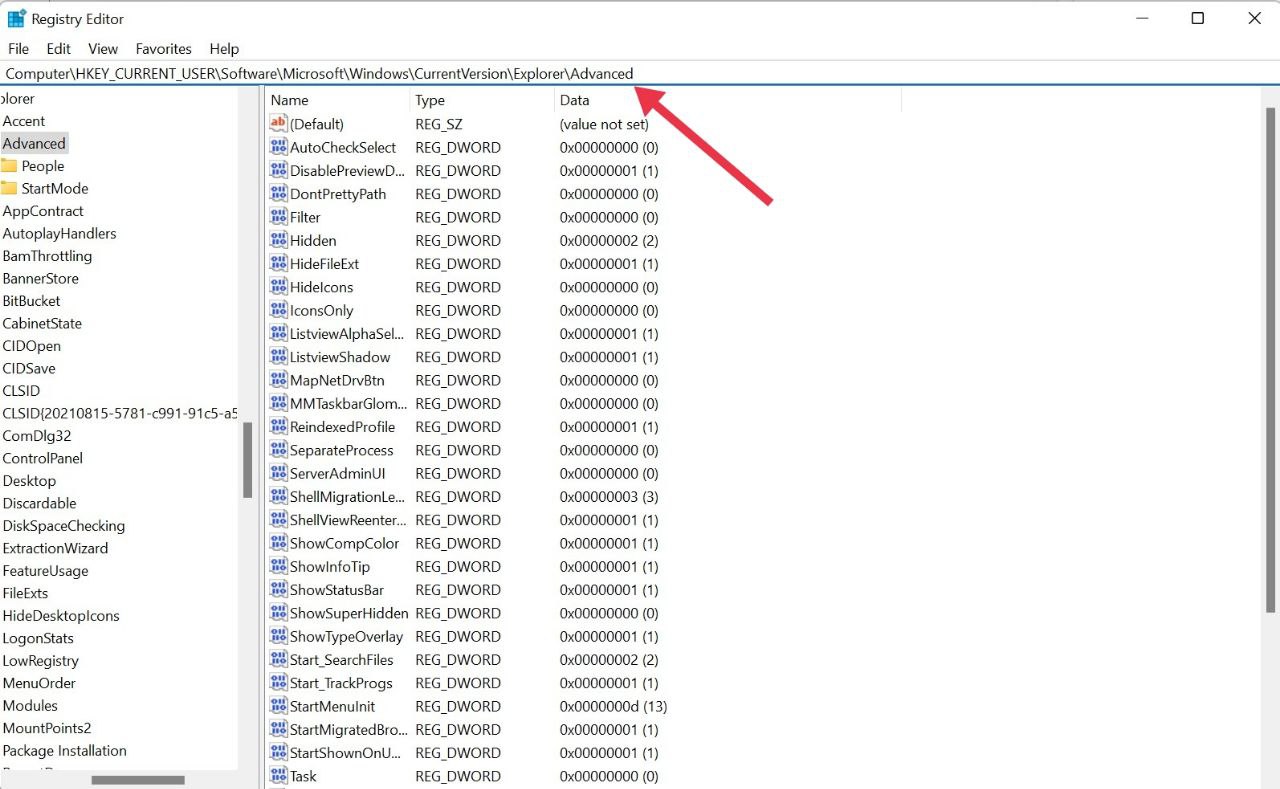
- La carpeta avanzada ya estará resaltada ahora, haga clic derecho sobre ella y elija Nuevo en el menú desplegable.
- Aparecerá otro menú desplegable; aquí, haga doble clic en la opción Valor de entrada DWORD (32 bits).
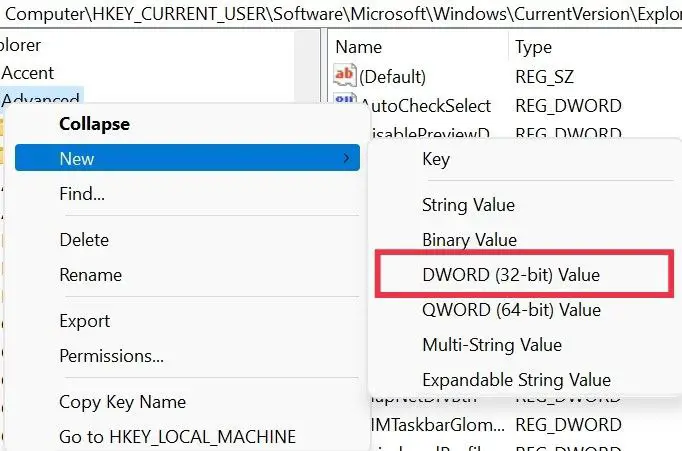
- Una vez hecho esto, se creará una nueva entrada de registro, cambie el nombre de la entrada a TaskbarSi y presione enter.
- Aparecerá una ventana emergente. El tamaño predeterminado de la barra de tareas será 0, que es el más pequeño, 1 es el tamaño mediano y 2 es aún más prominente. Si aún desea aumentar el tamaño, ingrese el valor en orden ascendente y aumentará el tamaño.
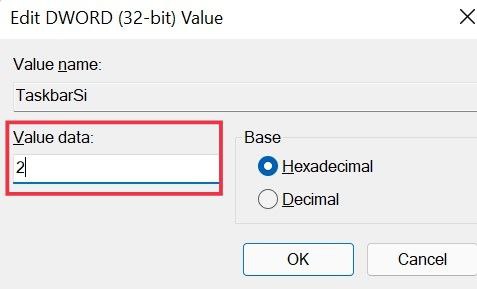
- Una vez que haya ingresado con éxito su valor preferido, presione ok y reinicie su PC.
- Ahora, el tamaño de la barra de tareas debe cambiarse según sus preferencias.
Sin embargo, si cree que la barra de tareas predeterminada fue mejor después de cambiar los valores y desea deshacer todos los cambios que acaba de hacer, es fácil. Echemos un vistazo.
- Abra el menú de inicio y ejecute el editor de registro
- Ahora nuevamente, ingrese el siguiente comando en la barra de direcciones y presione enter.
HKEY_CURRENT_USER Software Microsoft Windows CurrentVersion Explorer Advanced
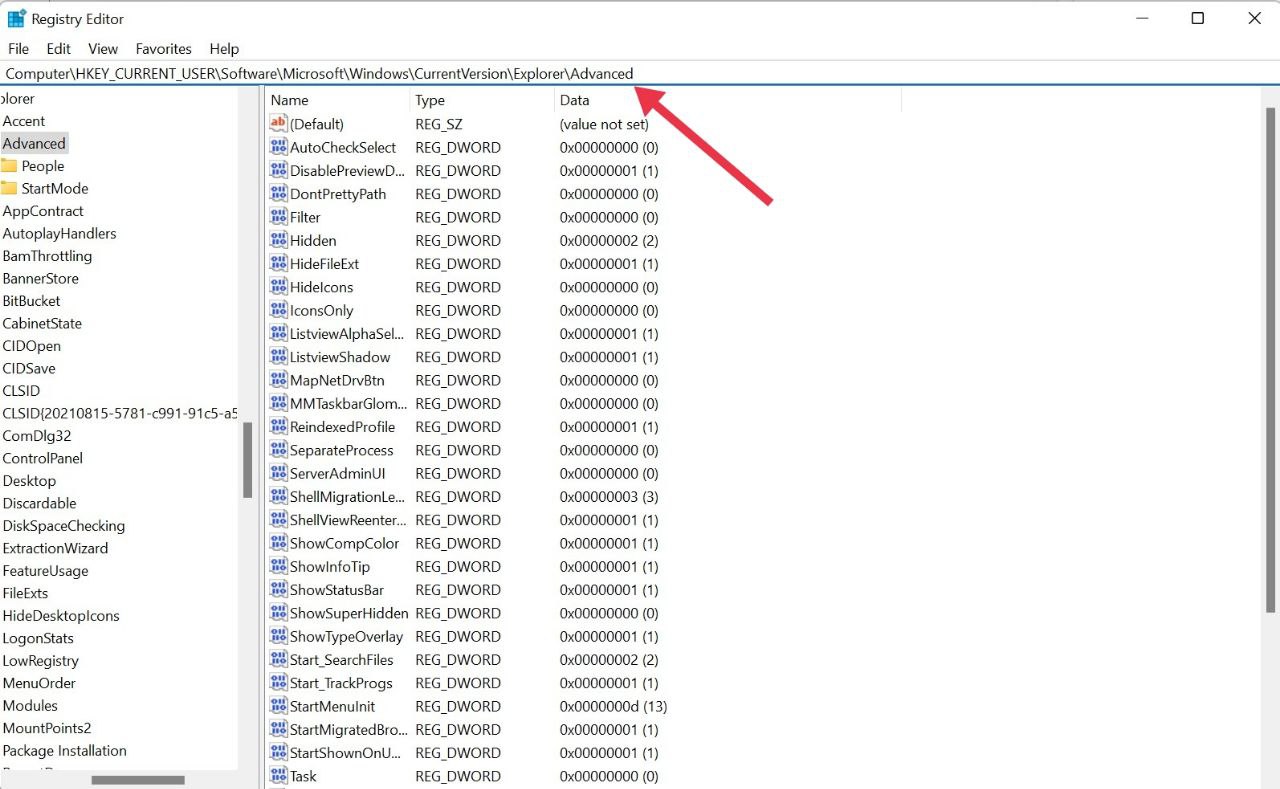
- Ahora busque la entrada TaskbarSi que creamos anteriormente y haga clic derecho sobre ella.
- Elija eliminar de la lista desplegable y presione enter. Vuelva a hacer clic en Aceptar en la ventana emergente de confirmación y reinicie su PC.
- Una vez hecho esto, el tamaño de la barra de tareas debería volver a la normalidad.
Descargo de responsabilidad: el editor de registro es una herramienta práctica y, al mismo tiempo, poderosa. Cambiar la clave de registro incorrectamente puede hacer que la PC deje de funcionar, así que inténtelo bajo su propio riesgo.
Cambie el tamaño de la barra de tareas en Windows 11 con facilidad
Como ha visto, cambiar el tamaño de la barra de tareas en Windows 11 es un proceso bastante sencillo sin mucho problema. Con este método, los usuarios pueden reducir o ampliar la barra de tareas según sus preferencias y deshacer todos los cambios si es necesario. Además del tamaño de la barra de tareas, el método también actualiza el tamaño de los iconos de la barra de tareas en consecuencia.
¿Pudiste cambiar el tamaño de la barra de tareas de Windows 11? ¿Qué opinas del nuevo diseño de la barra de tareas en Windows 11? Háganos saber sus pensamientos a través de la sección de comentarios a continuación.
