Google Chrome es uno de los navegadores web más utilizados en todo el mundo. Sin embargo, al igual que otros navegadores, también puede estar sujeto a problemas de carga o formato en los sitios, entre varios otros problemas.

Imagen: Deepanker Verma (Pexels)
Borrar el caché y las cookies de Chrome es la forma más fácil de resolver estos problemas. En esta guía, le mostraremos los pasos para borrar el caché y las cookies de Chrome en diferentes dispositivos.
Antes de borrar el caché y las cookies de Chrome, debe saber qué es cada uno de ellos y qué le hace al navegador eliminarlos.
Un caché del navegador es un almacenamiento temporal en la memoria del sistema o en el disco que guarda las páginas web descargadas para acelerar el proceso de carga del sitio web y, a su vez, la experiencia de navegación web. Por otro lado, una cookie del navegador es una pieza de información almacenada en su computadora para cumplir ciertas funciones, como almacenar el contenido de su carrito de compras, recordar las entradas de su formulario e iniciar sesión instantáneamente en la web.
Cuando elimina el caché y las cookies de su navegador, todas las páginas guardadas y los datos del sitio web se eliminan. Como resultado, si ha iniciado sesión en un sitio web, se cerrará inmediatamente y se le solicitará que ingrese sus credenciales nuevamente para volver a iniciar sesión. De manera similar, visitar un sitio web tomaría un poco más de tiempo de lo que solía. a, aunque no de una manera notable. Y, cualquier problema de navegación que tenga con el navegador (carga lenta de la página o formato de página/contenido incorrecto) probablemente se resolverá.
Borrar la memoria caché y las cookies de Chrome es bastante sencillo en Mac y Windows. Siga los pasos a continuación para hacer esto. Estos pasos son comunes para todas las versiones de macOS y Windows.
- Con Chrome abierto, haga clic en el botón de puntos suspensivos en la barra de herramientas y seleccione Más herramientas > Eliminar datos de navegación. Alternativamente, puede presionar el botón Comando+Mayús+Supr (Mac) o Ctrl+Mayús+Supr (Windows) métodos abreviados de teclado para ver directamente el Eliminar datos de navegación ventana en el Ajustes menú. O también puede navegar a cromo://configuración/clearBrowserData para acceder a ella.
- En el Borrar solicitud de datos de navegaciónmarque las casillas de verificación junto a Cookies y otros datos del sitio y Imágenes y archivos en caché.
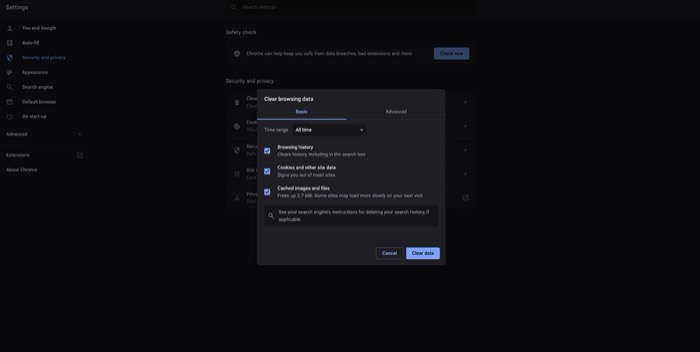
- Haga clic en el menú desplegable junto a Intervalo de tiempo y elija un rango de tiempo durante el cual le gustaría borrar el caché y las cookies.
- Golpea el Borrar datos botón para borrar el caché y las cookies de Chrome en Mac y Windows.
A diferencia de Mac y Windows, borrar el caché y las cookies de Chrome en Android e iOS implica un conjunto diferente de pasos. Así es como puedes hacerlo en tu dispositivo.
- Con la aplicación de Chrome abierta, presione el botón de puntos suspensivos en la esquina superior derecha de Chrome y seleccione Ajustes.
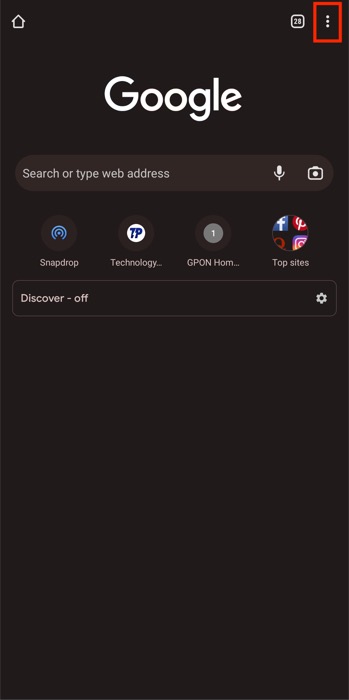
- Desplácese hacia abajo y seleccione Privacidad y seguridad bajo Lo esencial.
- Haga clic en Eliminar datos de navegación.
- Marque las casillas de verificación junto a Cookies y datos del sitio y Imágenes y archivos en caché en la siguiente pantalla.
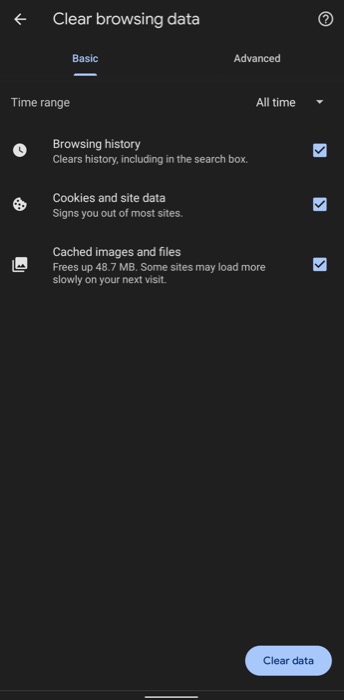
- Toca el menú desplegable para Intervalo de tiempo y elija el período de tiempo durante el cual desea eliminar las cookies y el caché de Chrome.
- Golpea el Borrar datos en la parte inferior para borrar las cookies y el caché de Chrome en su dispositivo Android.
- En la aplicación de Chrome, haga clic en el botón de puntos suspensivos en la barra de herramientas inferior de Chrome y seleccione Ajustes.
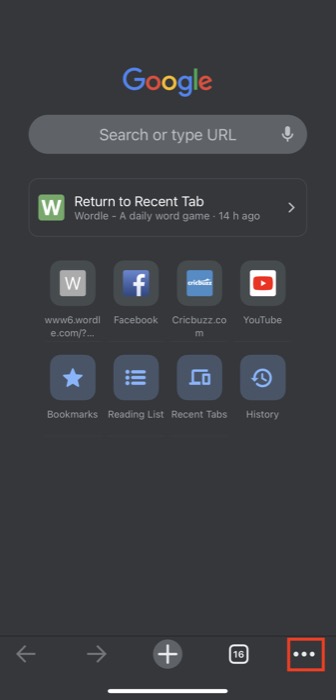
- Desplácese hacia abajo y seleccione Intimidad.
- Seleccione Cookies, datos del sitio y Imágenes y archivos en caché sobre el Eliminar datos de navegación ventana.
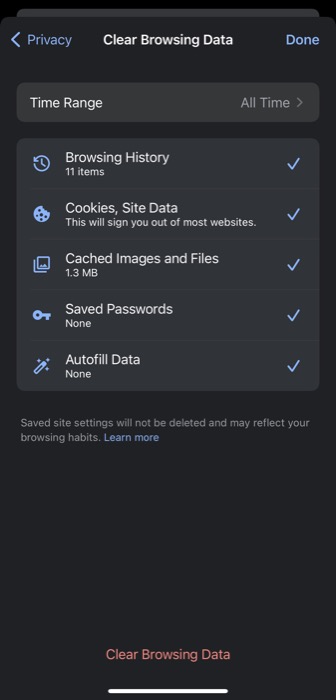
- Golpea el Eliminar datos de navegación botón en la parte inferior para borrar el caché y las cookies de Chrome en su iPhone.
Limpiar el caché y las cookies del navegador es una de las formas más fáciles de resolver los problemas de Internet. También es eficaz para acelerar su navegador, que tiende a atascarse debido a la gran cantidad de archivos temporales de Internet que acumula con el tiempo.
Siguiendo las instrucciones de esta guía anterior, debería poder borrar las cookies y el caché de Chrome en su computadora de escritorio y teléfonos móviles y, a su vez, restaurar su funcionalidad y acelerar su experiencia de navegación.
Sin embargo, si borrar las cookies y el caché del navegador no soluciona los problemas de Internet en su navegador o si tiene problemas de velocidad, puede consultar nuestra guía sobre cómo acelerar su navegador web para obtener más soluciones.
