Discord es sin duda una plataforma VoIP muy popular. Los jugadores utilizan principalmente esta aplicación durante una sesión particular en la que juegan sus juegos favoritos. Esto es para ayudarlos a comunicarse con jugadores de todo el mundo. A día de hoy, Discord es parte de muchas plataformas y sistemas operativos.
Recientemente, Discord introdujo una nueva función llamada Screen Share que permite a los jugadores compartir la pantalla con otros jugadores. La pantalla compartida puede incorporar el juego y otras aplicaciones como Chrome.
La función no se limita solo a los jugadores y es utilizada con frecuencia por personas de todas las comunidades. Sin embargo, varios miembros han informado que se están enfrentando, lo que se llama, el ‘La pantalla de discordia no comparte ningún sonido ‘ problema.
Para solucionar el problema de compartir la pantalla de Discord sin problemas de audio, el primer paso es cerrar la aplicación y reiniciar nuevamente. Ahora, conceda acceso elevado para evitar problemas de autorización. Ahora ve a Configuración> Actividad del juego y compruebe el juego que tiene problemas de audio. Utilice la opción Push to Talk para habilitar el audio de la pantalla compartida.
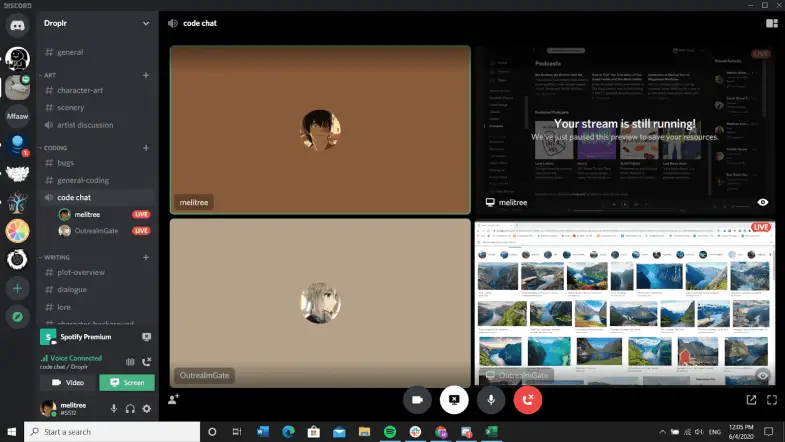
La solución exacta de la pantalla Discord no comparte ningún problema de sonido depende del motivo del problema. Hay múltiples razones y, por lo tanto, existen múltiples soluciones. Para saber más sobre las razones del problema y cómo solucionarlo, siga leyendo.
¿Qué causa que la pantalla de Discord no comparta ningún problema de sonido?
Después de investigar varios casos de esta pantalla de Discord que no comparten ningún problema de sonido, se puede concluir que la fuente de este problema no es singular.
Debido a las diferentes configuraciones de la computadora, cada usuario puede enfrentar el desafío debido a diferentes causas. Entendamos estas causas una por una.
- Acceso administrativo: Cuando Discord comparte la pantalla de su computadora con la de otros, le pedirá acceso administrativo a su sistema. Si otorga ese acceso, el problema generalmente se resuelve.
- Problemas de aplicación: Ciertas aplicaciones no funcionan con Discord de la forma en que se supone que deben hacerlo. Si esto sucede, su única opción es buscar alternativas; de lo contrario, la pantalla de Discord no comparte ningún problema de sonido, no se resolverá.
- Característica de audio inicialmente: El mecanismo de Audio con Screen Share es inicialmente inestable.
- Controladores de audio defectuosos: Como la mayoría de las aplicaciones de sonido, Discord usa controladores de audio instalados en el hardware. Un controlador de audio dañado o uno que no funciona correctamente hará que la pantalla de Discord no comparta ningún problema de audio.
Si puede determinar la raíz del problema detrás de la pantalla de Discord, no comparte ningún problema de audio, entonces puede saltar directamente a su solución relevante y solucionarlo permanentemente.
Sin embargo, si no está seguro de qué está causando el problema de audio compartido de la pantalla de Discord, debe seguir los métodos a continuación paso a paso y podrá resolver el problema.
Cómo arreglar Discord Streaming Sin problema de sonido
Antes de conocer los métodos para resolver el problema, asegúrese de tener a mano todas sus credenciales de inicio de sesión. En caso de que se reinicie la aplicación, es posible que deba iniciar sesión desde cero.
El acceso administrativo también debe estar habilitado. Compruebe si la opción de sonido se ha activado o no. Antes de probar cualquier material técnico complicado, debe reinicia la computadora y compruebe si hay algún problema allí también.
Ahora, vayamos directamente a todos los métodos que pueden resolver la pantalla de Discord sin problemas de sonido.
1. Otorgar acceso elevado
Desde la introducción de la opción Screen Share, ha existido una preocupación con respecto a la privacidad del usuario. Esta opción consume recursos adicionales y, como resultado, habrá situaciones en las que Discord no funcionará normalmente.
Esto hace que la pantalla de Discord no comparta ningún problema de sonido. Sin embargo, los siguientes pasos pueden ser una salida:
- Presione Windows y E juntos para iniciar Explorador de archivos.
- Vaya al directorio donde instaló Discord.
- Lo más probable es que sean los archivos de programa en el disco local C.
- Después de abrir el directorio de instalación, haga clic con el botón derecho en el ejecutable de las aplicaciones y elija Propiedades.
- Desde allí, seleccione la pestaña que dice Compatibilidad.
- Haga clic en la casilla de verificación junto a ‘Ejecute este programa como administrador‘ opción.
- Haga clic en Solicitar y guarde los cambios antes de salir.
Ahora ejecute la aplicación y vea si la pantalla de Discord comparte ningún problema de sonido persiste o no.
2. Agregar su actividad
Discord puede detectar tus actividades y respondería de acuerdo a las mismas. A pesar de eso, cuando comparte su pantalla con otros usuarios de Discord mientras juega, la aplicación puede confundirse.
Para evitar este percance, los desarrolladores de aplicaciones crearon otra función. Esta nueva característica permite al usuario concentrarse en una aplicación en particular mientras está activo en su computadora. Los pasos para utilizar esta función son los siguientes:
- Después de iniciar Discord, vaya a Ajustes.
- Haga clic en la entrada de juegos a su izquierda.
- Abierto Actividad del juego y luego agregue la aplicación que enfrenta un problema de audio.
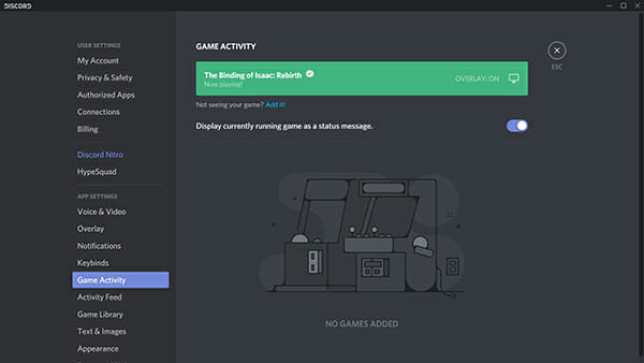
- Una vez que lo haga, podrá concentrarse en una aplicación específica.
- Debe asegurarse de que Discord no se esté ejecutando como administrador.
- También verifique si algún otro juego se está ejecutando simultáneamente.
Si es así, elimínelo del fondo y luego agréguelo más tarde para verificar si la pantalla de Discord no comparte ningún problema de sonido. En caso de que el problema persista, activar Superposición y luego verifique si el problema persiste.
Discord es capaz de detectar cualquier actividad de audio y transmitirla a través de Internet en consecuencia. Al mismo tiempo, la función beta de la opción Screen Share puede causar múltiples problemas.
La única salida es desactivar esta detección automática. En cambio, el usuario debe cambiar a la opción Pulsar para hablar. En este caso,
- El usuario tiene que presionar una tecla en particular a mano.
- Las claves se han especificado en la opción de configuración de la aplicación.
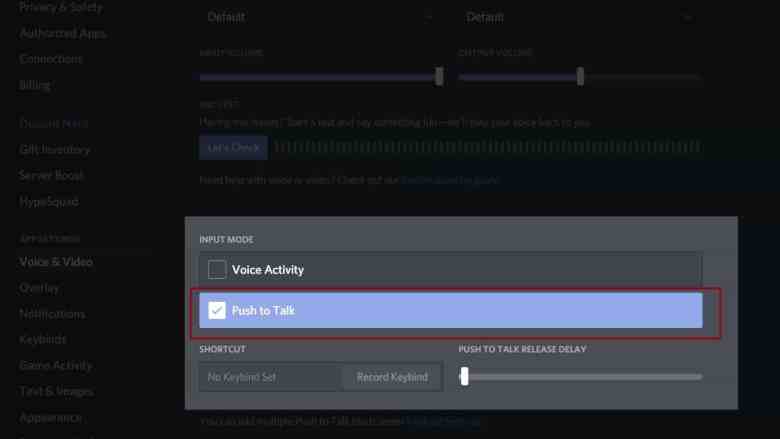
- Esta clave capturará y transmitirá audio manualmente.
- Sin embargo, una vez que haya asegurado la estabilidad en Discord, puede deshacer esta opción.
Esta es una buena solución para que la pantalla de Discord no comparta sonido hasta que Discord resuelva el problema. Una vez que la función de detección automática comience a funcionar bien nuevamente, puede deshacer la opción Pulsar para hablar en cualquier momento.
4. Evitar una pantalla completa
La opción Compartir pantalla a menudo funciona mal debido a un cierto error que aparece cada vez que el jugador está jugando pantalla completa. Este error es lo que hace que la pantalla de Discord no comparta ningún problema de audio muchas veces al evitar cualquier acceso al juego.
Para eliminar el problema, salga de la opción de pantalla completa y vea si se ha resuelto el problema de audio. Si no es así, debes minimizar la aplicación o el juego y luego reiniciar el sistema. La configuración se puede cambiar fácilmente configurando la opción de video en Modo ventana.
5. Comprobación de las aplicaciones afectadas
En algunos casos, la pantalla de Discord no comparte ningún problema de sonido porque la aplicación en cuestión era incompatible con la opción Compartir pantalla. Una de esas aplicaciones es el motor de búsqueda. Mozilla Firefox.
Dado que estas aplicaciones emplean más de un proceso, no funcionan como se supone que deben hacerlo con la aplicación Discord.
En otras palabras, el proceso que posee la ventana gráfica puede no ser el mismo que el de producir sonido. La pantalla de Discord no comparte ningún problema de audio debido a que Discord extrae el sonido de la ventana gráfica. La única solución es esperar al equipo técnico o buscar soluciones alternativas para las aplicaciones afectadas.
6. Borrar la caché de Discord y los datos de itinerancia
Para guardar las preferencias de los usuarios, así como los datos para operaciones temporales, Discord emplea caché y datos de itinerancia mientras funciona.
Esta función es bastante útil, ya que Discord la usa comúnmente. Pero cuando el caché está dañado, hace que la pantalla de Discord no comparta ningún problema de sonido. La única salida es borrar el caché. Los pasos son los siguientes:
- Deja Discord y cierra todo el proceso de Discord que se está ejecutando, a través de Administrador de tareas.
- Presiona la opción de Windows e ingresa ‘Correr‘.
- Haga clic en Ejecutar para acceder al Ejecutar cuadro de comando.
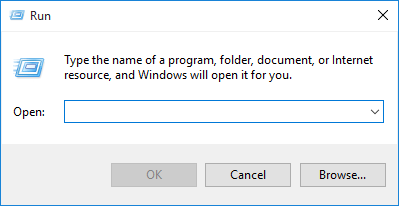
- Escribe el comando %datos de aplicación% en el cuadro Ejecutar comando.
- Si no desea utilizar el símbolo del sistema, simplemente busque AppData.
- Busque la carpeta Discord en la carpeta Roaming de Datos de aplicación.
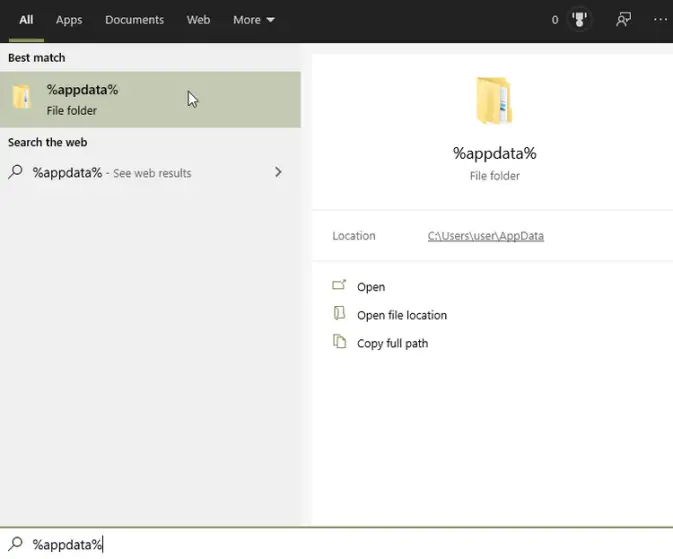
- Haga clic derecho y luego elija el Borrar opción.
- Reinicie su PC y luego inicie la aplicación para verificar el estado del problema.
Casi todas las aplicaciones emplean la técnica de almacenamiento en caché para almacenar los datos y proporcionar un acceso más rápido; sin embargo, a veces los datos de la caché se corrompen y crean problemas.
La mayoría de las veces, el problema se puede resolver simplemente borrando los datos de la caché de la aplicación y reiniciándola. No se preocupe, su historial de Discord u otros datos no se verán afectados.
El borrado de los datos de la caché no afecta a ninguno de los datos relacionados con su cuenta ni a sus actividades. Todos sus bots, canales, complementos y otras configuraciones de Discord no se verán afectados.
7. Reinstale o actualice la aplicación
Como se mencionó anteriormente, la opción Compartir pantalla junto con el audio es una función beta. Sin embargo, este no es un caso universal, ya que no todos los casos pueden dar cuenta de lo mismo.
No ha habido tantas pruebas para demostrar lo mismo. Además, los funcionarios de Discord han declarado que esta función está presente en el cliente Canary y también estará disponible en la versión estable.
Si no quiere esperar a lo último, la reinstalación es su única salida. Los pasos son los siguientes:
- Presione Windows y R y luego ingrese «appwiz.cpl”En el cuadro de diálogo seguido de presionar Enter.
- Después de que se abra el administrador de aplicaciones, busque la entrada de Discordia.
- Una vez que lo encuentre, haga clic derecho sobre él y elija Desinstalar.
- Reinicie su sistema y luego vaya al sitio web oficial de Discord.
- Descargue la aplicación nuevamente e instálela en una ubicación diferente.
- Reinicie su sistema nuevamente y luego verifique si el problema persiste o no.
La reinstalación de la aplicación asegura que se eliminen todos los fallos y errores de la instalación anterior. Por eso es importante que reinicie su computadora después de desinstalar cualquier aplicación / software.
8. Reinstalación del controlador de audio
El método final para arreglar la pantalla de Discord no comparte ningún problema de sonido. El controlador automático es un componente importante que conecta el hardware al sistema operativo de su computadora junto con las aplicaciones como Discord.
En la mayoría de los casos del problema en discusión, se descubrió que el controlador automático estaba desactualizado o mal.
Como resultado, Discord no pudo transmitir audio cuando la opción Screen Share estaba en función. Los siguientes pasos ayudarán a instalar los controladores más recientes.
- Después de presionar Windows y R, ingrese «devmgmt.msc”Y luego presione Enter.
- Expanda la categoría Entradas y salidas de audio en el administrador de dispositivos.
- Haga clic con el botón derecho en la opción de hardware de sonido y elija la opción que dice Desinstalar dispositivo.
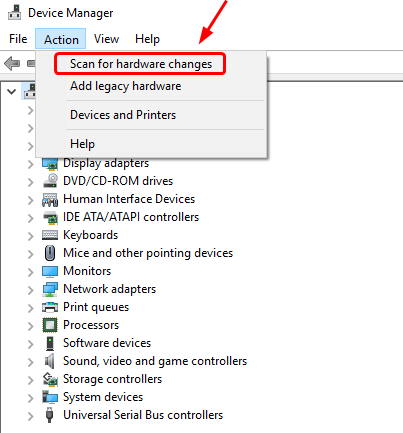
- Haga clic derecho en cualquier lugar de su pantalla y elija el Buscar cambios de hardware opción.
- Después de no poder escanear el hardware, su sistema buscará el módulo de sonido.
- Después de esto, el controladores predeterminados se instalará automáticamente.
- Reinicie su sistema una vez finalizada la instalación.
- Compruebe si la opción Compartir pantalla presenta algún problema o no.
- En caso de que lo haga, actualice sus controladores haciendo clic derecho sobre ellos y seleccionando la opción Actualizar controlador.
Sin embargo, si aún tiene el problema, debe ir al sitio web del fabricante y descargar los controladores. A continuación, deberá instalar el ejecutable para que los controladores más recientes se instalen automáticamente.
Por lo general, es recomendable actualizar todos los controladores. Esto se debe a que, en la mayoría de los casos, se descubrió que un solo controlador problemático también podría ser la fuente del problema.
Alternativamente, puede utilizar software de terceros como Driver Booster para mantener sus controladores actualizados todo el tiempo. Este software está atento a las últimas versiones de los controladores y le notifica. También puede configurar el software para la actualización automática del controlador.
Esta guía debería ayudarlo a deshacerse permanentemente del discordia sin sonido problema. Siga los pasos que se mencionan según el motivo sospechoso del problema.
Marque esta página para referencia futura, en caso de que el problema vuelva a surgir. Comparta con sus amigos si están pasando por el mismo problema.
