El software de acceso remoto se refiere al software que le permite controlar su computadora de forma remota. Entonces, es la mejor solución en caso de que dejaste tus archivos importantes en casa y es muy urgente conseguirlos, de lo contrario tu jefe te sacará de la oficina.
Cuando no está en casa o su familiar no sabe cómo trabajar con él. En esa situación, un software de acceso remoto es muy útil.

Para acceder de forma remota a su computadora, primero debe instalar un software en la computadora que desea conectar, conocida como host. Otra cosa que tienes que hacer es instalar el software en otra computadora a la que te conectarás conocida como el cliente.
Hay muchos softwares de acceso remoto, pero pueden ser pesados para su billetera. Entonces, aquí están los Los 10 mejores softwares de acceso remoto para computadoras Mac.
1. TeamViewer
TeamViewer es uno de los mejores software de acceso remoto. Es gratis para uso personal. La mayoría de ustedes puede estar familiarizado con él. Es muy fácil instalar TeamViewer y no es necesario realizar ningún cambio en la configuración del firewall o en la configuración del enrutador.
Con la ayuda de TeamViewer, no solo puede acceder a una computadora remota, sino que también puede transferir archivos. Este software de acceso remoto también admite chats de texto, llamadas de voz o video. Con la función de soporte Wake-on-LAN, puede conectarse a su computadora de forma remota automáticamente en modo seguro.
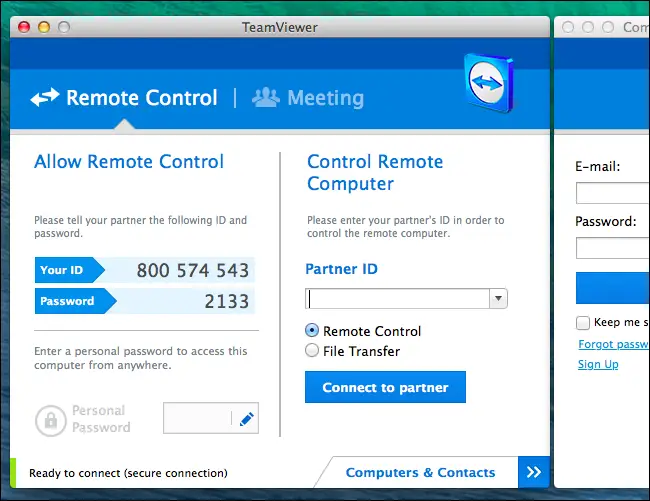
Hay muchas características de TeamViewer, incluido compartir la ventana de la aplicación con una persona y también puede imprimir los archivos de forma remota.
Es compatible con Windows 10, 8, 7, vista, Linux, Chrome y Mac.
2. Ultra VNC
Ultra VNC es uno de los software de acceso remoto que es muy popular. Aquí, un servidor y un visor se instalan en dos computadoras diferentes, y el visor controla el servidor.
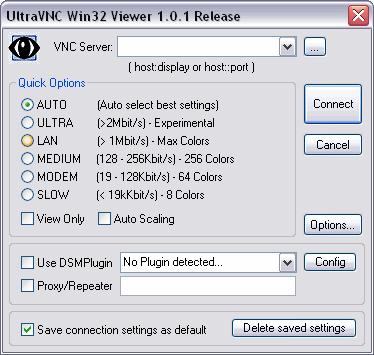
Sobre el Lado del anfitrión, cuando Ultra VNC está instalado en una computadora, le preguntará si desea que esta computadora sea el servidor, el visor o ambos. Debe instalar el servidor en el que desea acceder de forma remota. Cuando se instala como un servicio del sistema, siempre se ejecuta en segundo plano. Por lo tanto, le permite conectarse al cliente en cualquier momento.
El otro lado es Lado del cliente. Cuando desee establecer una conexión con el servidor Ultra VNC, debe instalar la parte del visor de este lado. Cuando haya terminado con la configuración del puerto del enrutador, puede acceder al servidor desde cualquier lugar con una conexión a Internet. Lo único que tienes que saber es la dirección IP para establecer la conexión.
Ultra VNC ofrece chat de texto, arranque y conexión al servidor de forma segura, uso compartido del portapapeles, transferencia de archivos, etc.
3. PC remota
PC remota es un software de acceso remoto fácil de usar que solo permite una conexión. Si solo quieres esto, entonces está bien para ti.
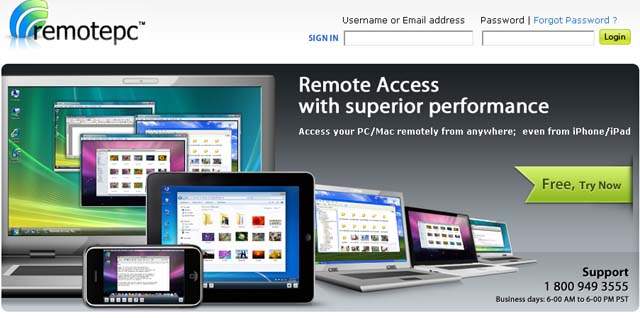
Sobre el Lado del anfitrión, solo tiene que descargar e instalar el software según las instrucciones. Es compatible con computadoras Windows y Mac. Luego, debe compartir el ID de acceso y la clave para que la computadora sea accesible.
Otra cosa que puede hacer es iniciar sesión en la computadora host y agregar una computadora para que se pueda acceder fácilmente más adelante.
Sobre el Lado del cliente, tiene dos opciones para acceder de forma remota a la computadora host. Primero, instale un programa RemotePC en la computadora y luego ingrese el ID de acceso y la clave para establecer una conexión con el host.
Otro método es utilizar la perspectiva del cliente RemotePC que está permitido a través de la aplicación iOS o Android. Luego, puede transferir archivos desde una computadora Mac remota y puede acceder a múltiples dispositivos. Tenga en cuenta que tanto el host como el cliente deben tener el mismo sistema operativo, de lo contrario no serán compatibles.
4. Ver pantalla
Ver pantalla parece muy pequeño pero no socaves su poder. Es muy efectivo para acceder de forma remota a su computadora siempre que se lo solicite en un instante.
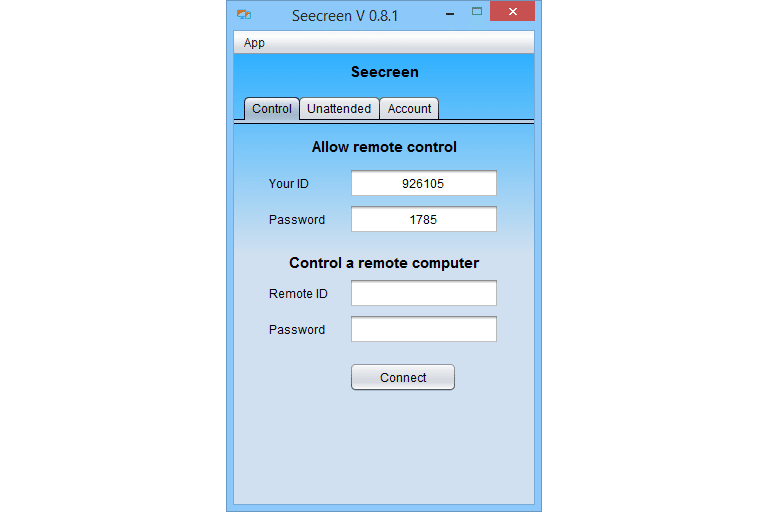
Sobre el Lado del anfitrión, ábralo en la computadora que se va a controlar. Luego cree su cuenta e inicie sesión, se puede agregar otro usuario por identificación de correo electrónico o nombre de usuario. Agregue el cliente a la lista Desatendido y podrán acceder de forma remota a su computadora. Es su elección agregar la lista de contactos, pero puede compartir el ID y la contraseña para un mayor acceso instantáneo.
Sobre el Lado del cliente, para conectarse con el host, debe ingresar el ID de host y la contraseña. Finalmente, cuando se completa la conexión, puede transferir datos fácilmente, compartir la pantalla, realizar llamadas de voz y también puede grabar la sesión actual. El software debe iniciarse en el lado del cliente para poder compartir la pantalla.
5. Escritorio remoto de Chrome
Escritorio remoto de Chrome es solo una versión extendida del famoso navegador web Google Chrome que le permite acceder de forma remota a la computadora desde algún otro navegador Chrome.
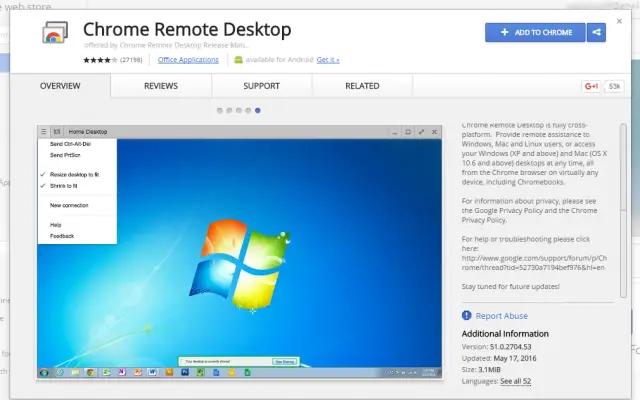
Sobre el Lado del anfitrión, primero tienes que instalar esta extensión para Google Chrome. Luego, para fines de autenticación, debe crear un PIN para acceder de forma remota a la computadora. Asegúrese de haber iniciado sesión en su cuenta de Google para hacer esto.
Sobre el Lado del cliente, inicie sesión en otro navegador Google Chrome. El PIN y la extensión serían los mismos. Después de iniciar sesión, puede ver la computadora remota y acceder a ella. En este caso, se utiliza una copia y pegado simple para compartir sin una configuración mejorada más profunda.
6. AnyDesk
AnyDesk es un software de acceso remoto muy simple de operar que puede instalar y ejecutar fácilmente.
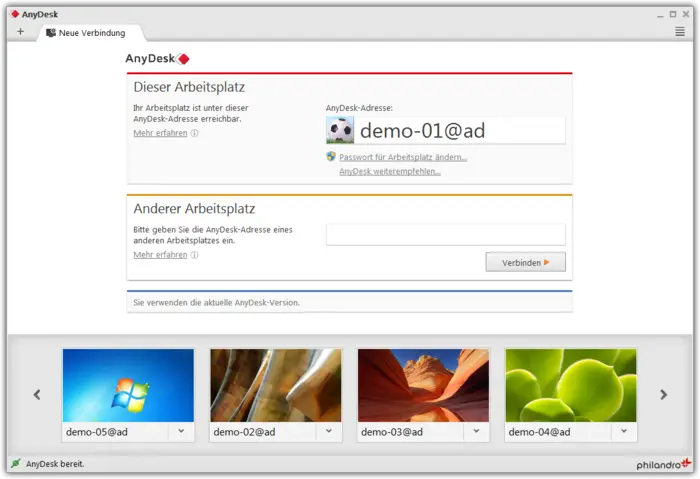
En el lado del anfitrión, inicie AnyDesk en la computadora a la que desea conectarse, luego debe guardar la dirección de AnyDesk que también puede configurar manualmente. En la etapa de establecimiento de la conexión con el cliente, se le pide al anfitrión su elección. Puede seleccionar entre permitir o no permitir, uso del portapapeles, control de sonido, bloquear el host.
Sobre el lado del cliente, debe ejecutar AnyDesk con la opción AnyDesk-Address del host en Remote Desk. Si ha configurado el acceso como desatendido, el cliente puede conectarse sin la aceptación del host cada vez que se establezca la conexión. Junto con la transferencia de datos, puede tomar capturas de pantalla de la computadora remota, sincronizar el portapapeles, equilibrar la velocidad de conexión establecida y la calidad, usar los atajos del teclado, y finalmente puede ingresar al modo de pantalla completa.
7. Join.me
El productor de LogMeln ha introducido Únete a mi software de acceso remoto para acceder a otra computadora usando un navegador de Internet.
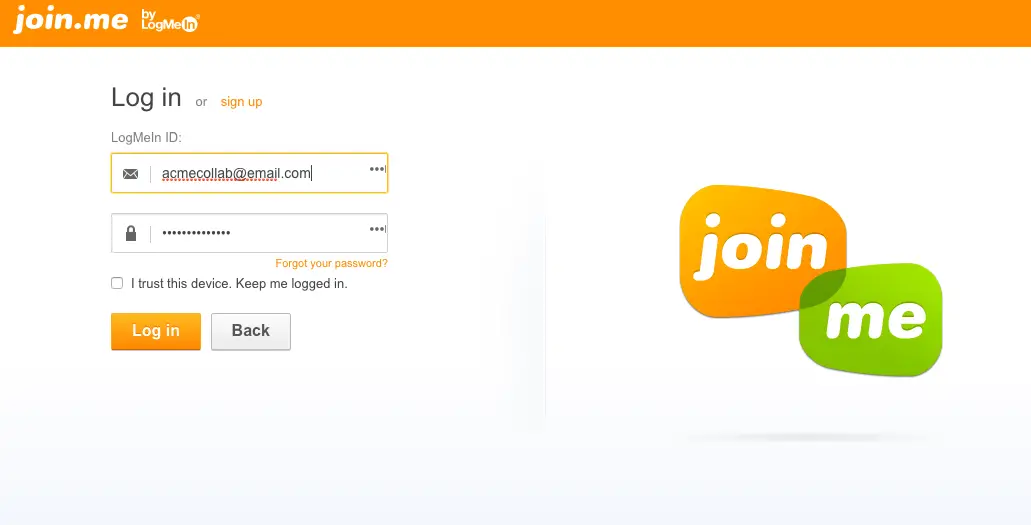
Sobre el Lado del anfitrión, puede descargar y ejecutar join.me para acceder de forma remota a su dispositivo. Cuando elige el botón de inicio, se puede ver de forma remota una aplicación de selección o todo el equipo.
Sobre el Lado del cliente, dentro de la sección Unirse, instale join.me. Solo necesitas el código personal de esta herramienta. Ofrece la opción de conferencias telefónicas, varios monitores, modo de pantalla completa y hasta 10 personas pueden conectarse para ver una pantalla a la vez.
8. Transmita su pantalla
Transmite tu pantalla es otro software de acceso remoto portátil y de libre acceso para su computadora. Aquí, el espectador utiliza un número de identificación para acceder de forma remota a la computadora Mac.
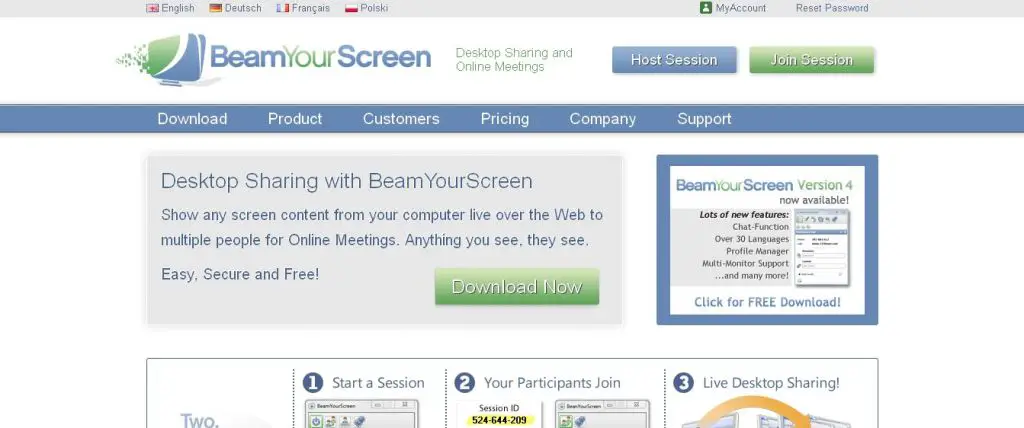
Sobre el Lado del anfitrión, se le conoce como el organizador. Entonces, en la computadora host, usa Beam Your Screen for Organizers cuando está conectado al otro extremo. No se requiere nada más para instalar excepto esto y puede comenzar a compartir información.
Sobre el Lado del cliente, la versión se conoce como Transmita su pantalla para los participantes. Es muy sencillo y rápido ejecutar los archivos. Para unirse al anfitrión, en ID de sesión ingrese el número de sesión del anfitrión para iniciar una conexión. Entonces estará listo para comenzar a compartir la pantalla, el texto del portapapeles, los archivos de texto y otras cosas.
Otra cosa interesante de esta herramienta es que puede ver el host en línea sin instalar el software y varios usuarios pueden compartir la ID para unirse en común.
9. Splashtop
Salpicadero está disponible gratuitamente para uso personal. Puede acceder de forma remota hasta cinco computadoras con su versión gratuita.
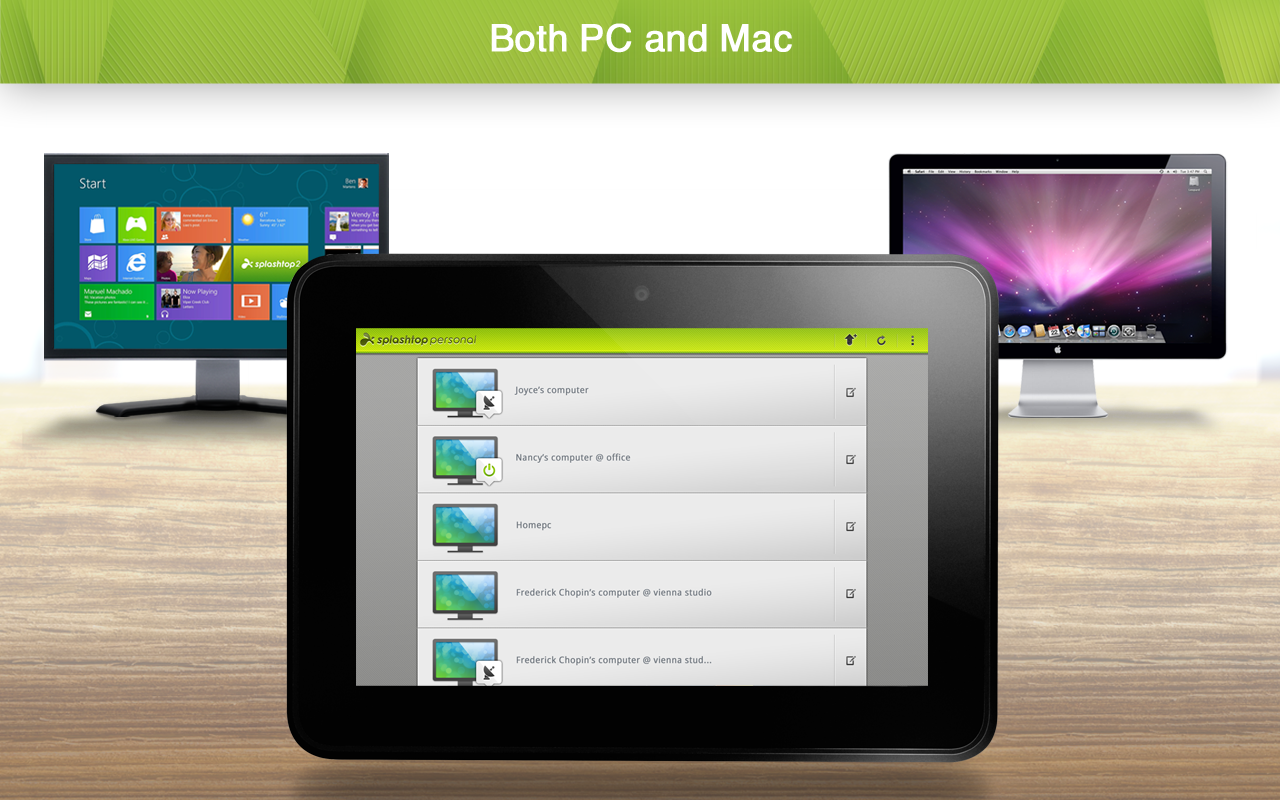
Su función de transmisión de videos y audio le permite acceder a ellos de forma remota en su tableta o computadora Mac desde el escritorio. Entonces, es una mejor opción para ustedes acceder de forma remota a su computadora. Es gratis durante una semana y luego cuesta 2 $ al mes, lo que brinda la capacidad suficiente para acceder a la computadora de forma remota. Para el establecimiento de la conexión, no requiere muchos esfuerzos.
Sobre el Lado del anfitrión, simplemente instale el software y cree las credenciales de inicio de sesión necesarias.
Sobre el Lado del cliente, instale la misma versión del software y luego ingrese las credenciales requeridas. Eso es todo lo que tienes que hacer.
10. LogMeln
LogMeln es útil para los usuarios y una forma eficiente de conectarse con otros a través del software de acceso remoto.
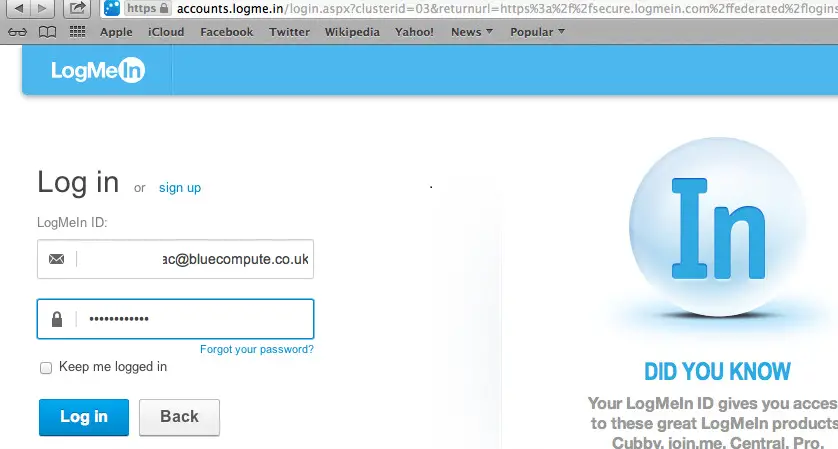
Solo tiene que descargar el software cliente y luego crear su cuenta. Cuando desee iniciar sesión a través del navegador o la página web, simplemente inicie sesión e ingrese la ID de host e inicie la conexión.
LogMeln le permite acceder a los procesos activos, información del disco duro, transferir datos desde el host al cliente remoto. También le permite tener videollamadas con el lado del anfitrión.
