Si comparte su computadora o computadora portátil con sus hermanos o amigos, es posible que deba evitar que esas personas accedan a archivos, fotos y documentos personales. Incluso si no comparte su sistema con otra persona, también debe proteger su PC de algún intruso que pueda intentar robar información personal y hacer un mal uso de ella.
Pero, ¿cómo puede proteger su PC con Windows 10 de otras personas?
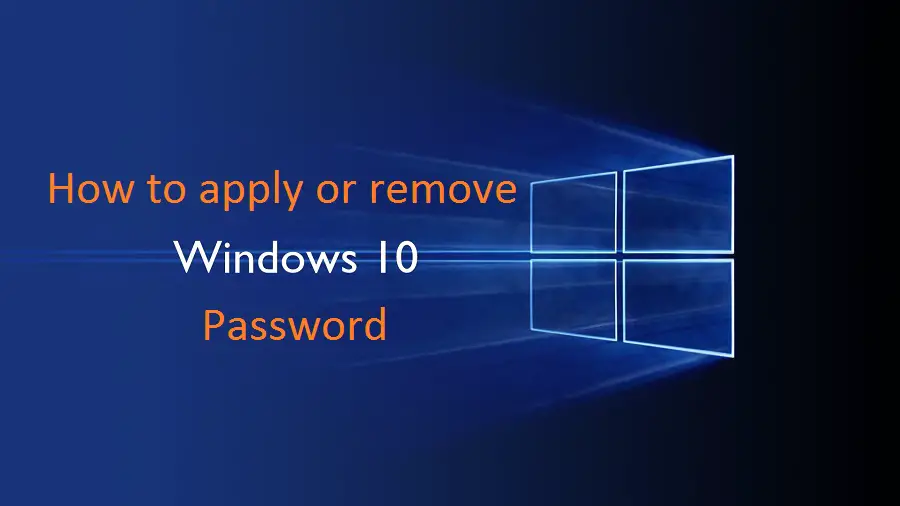
Entonces, la respuesta es muy simple, es decir Contraseña. Sí, puede establecer una contraseña para su cuenta de Windows 10 de modo que cada vez que inicie su PC, se le pedirá que ingrese la contraseña correcta; de lo contrario, no podrá iniciar sesión en su cuenta de Windows 10. Esto evitará que otras personas accedan a su PC con Windows 10 sin su permiso.
Debe visitar: Cómo restablecer su contraseña olvidada de Windows 10
Si no sabe cómo establecer una contraseña o eliminarla, aquí está la guía completa paso a paso para usted. este artículo sobre Cómo aplicar o eliminar la contraseña en una PC con Windows 10 contiene los pasos completos para agregar o eliminar la contraseña de PC con Windows 10. Así que, aquí vamos..
Cómo aplicar la contraseña en una PC con Windows 10
Windows 10 le ofrece tres opciones para configurar como contraseña de usuario a saber. contraseña normal, contraseña PIN y contraseña de imagen. Puedes elegir la opción que más te guste. Aquí voy a explicar los pasos para cada forma de establecer una contraseña en el sistema Windows 10.
Pasos para aplicar la contraseña normal a Windows 10
- En primer lugar, escriba «configuración» en la opción de búsqueda del menú de su PC con Windows 10 para ir a la configuración de su PC con Windows 10.
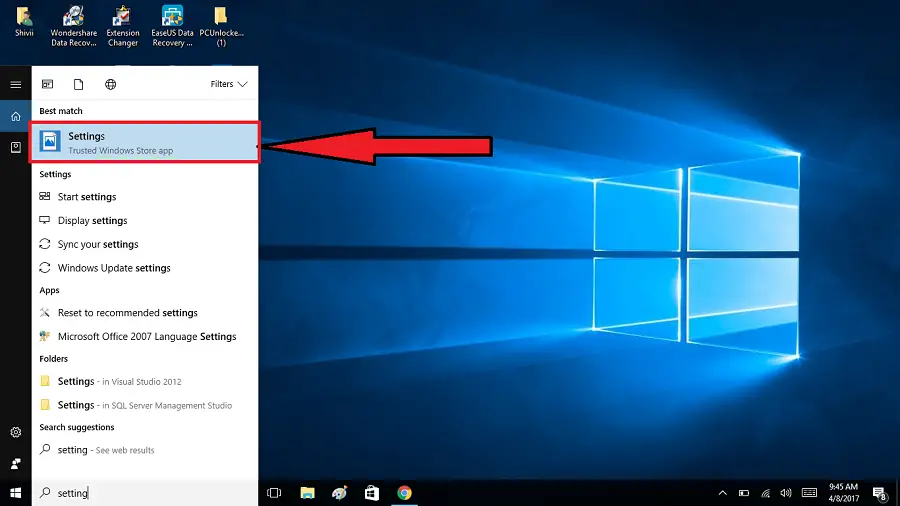
- Cuando encuentre la configuración, simplemente haga clic para abrirla.
- Allí verá muchas opciones, incluido el sistema, el dispositivo, la hora y el idioma, la facilidad de acceso, la red e Internet, la cuenta, etc. De estas opciones, debe seleccionar el Cuentas opción.
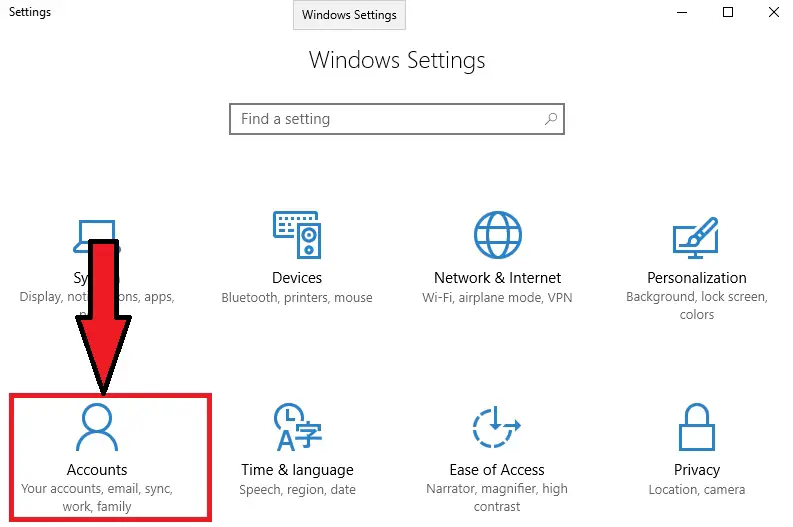
- Ahora en la ventana Cuentas, desde las pestañas disponibles, como su información, opciones de inicio de sesión, familia y otras personas, sincronizar su configuración, etc. Simplemente haga clic en el Opciones de inicio de sesión.
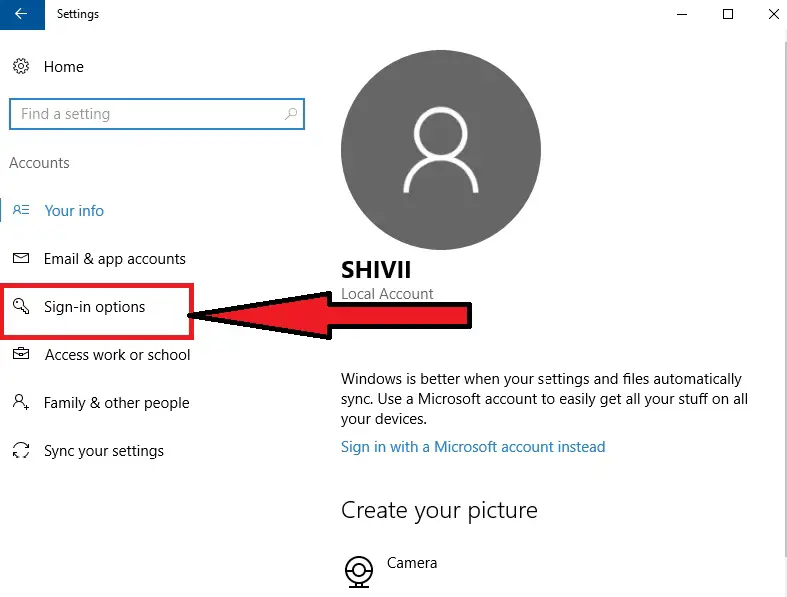
- Después de eso, le proporcionará opciones para cambiar o agregar una contraseña a su cuenta de Windows. Como queremos agregar / cambiar la contraseña normal, debe hacer clic en el botón cambiar / agregar debajo del texto de la contraseña. Aquí ya configuré la contraseña, por eso muestra el botón de cambio, de lo contrario, le muestra el botón de agregar en lugar de esto si no ha configurado la contraseña antes.
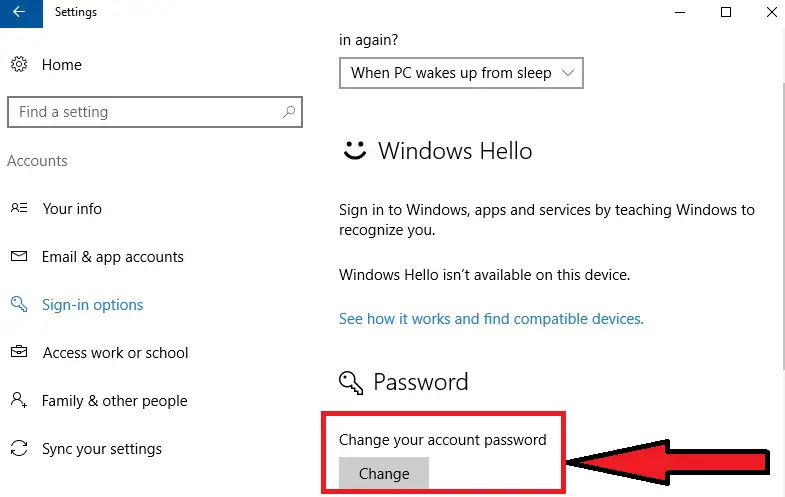
- Si está cambiando la contraseña, se le pedirá la contraseña actual por motivos de seguridad. Y en caso de configurar la contraseña, no la pedirá.
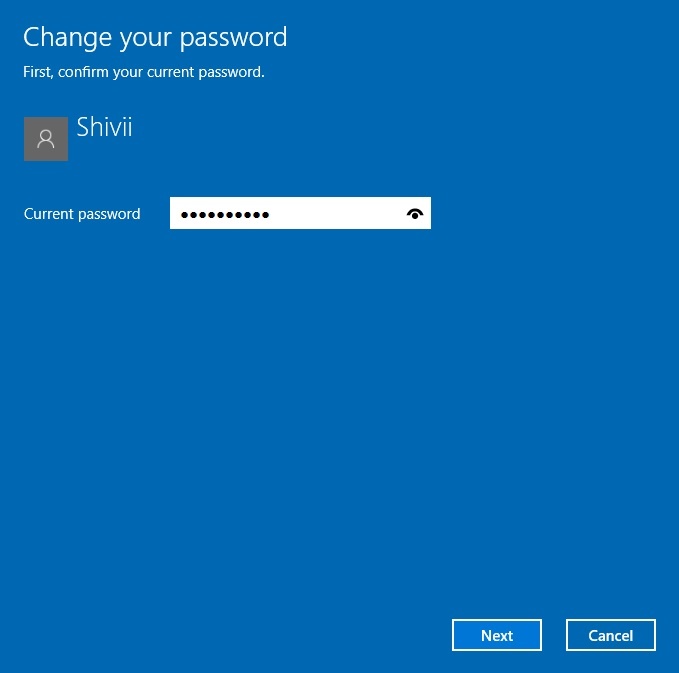
- Después de eso, le pedirá que configure la nueva contraseña y la confirme. Además, deberá especificar una pista para la contraseña en caso de que la olvide. Por lo tanto, proporcione la pista y haga clic en el botón siguiente.
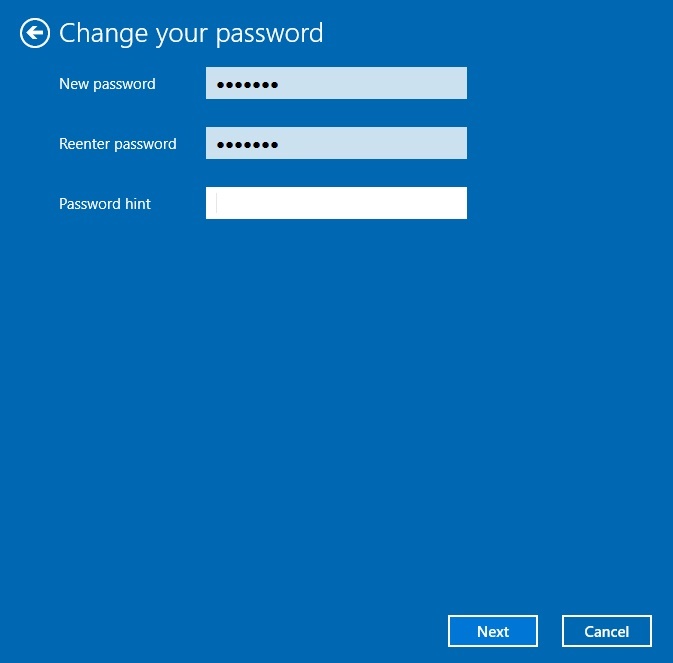
- Eso es todo, su contraseña de inicio de sesión de Windows 10 se cambiará / agregará correctamente.
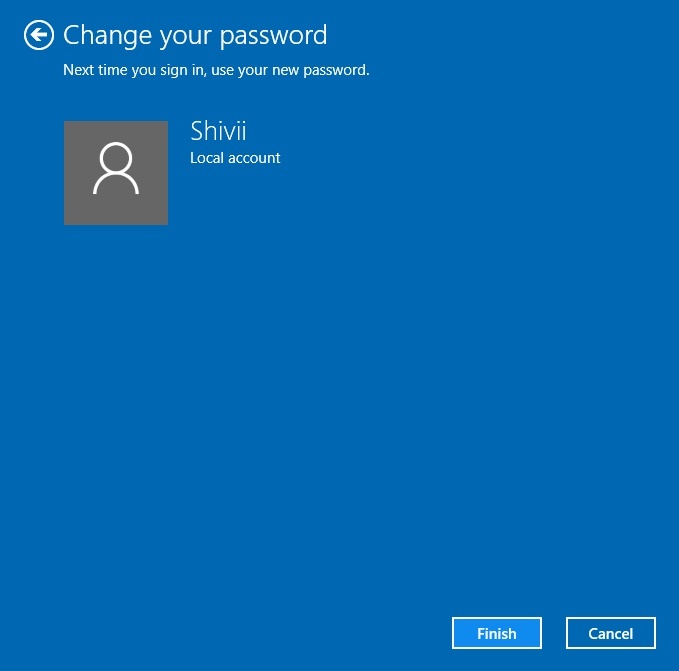
Cómo aumentar el rendimiento general de su lenta PC con Windows 10
Pasos para aplicar la contraseña PIN a Windows 10
También puede establecer una contraseña PIN para su Windows 10 si lo desea. Estos son los pasos incluidos en el proceso. Simplemente siga estos pasos y configure el PIN que desee en su Windows 10.
- Lo primero que debe hacer es abrir la aplicación de configuración >> Cuentas. Como hicimos en la sección anterior.
- Ahora, como nuestro objetivo es establecer una contraseña PIN, simplemente haga clic en el botón Agregar en la sección Contraseña PIN de la pestaña Opciones de inicio de sesión.
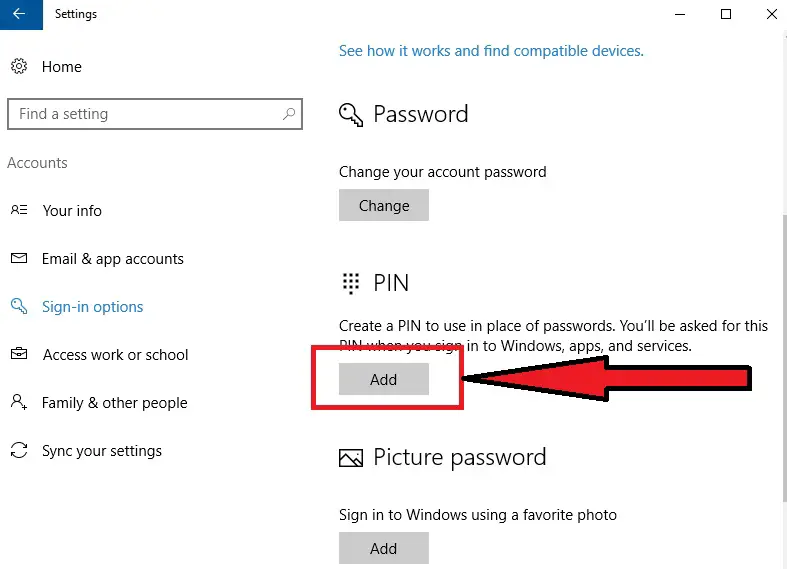
- Aparecerá una nueva ventana emergente. Simplemente especifique el PIN que desea establecer como contraseña, vuelva a escribirlo y presione el botón Intro.
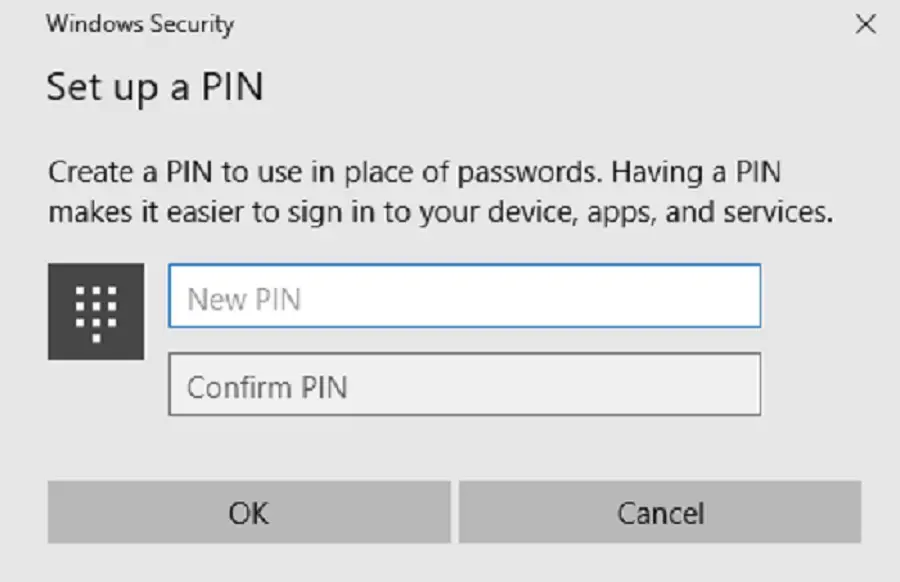
- El PIN se establecerá como su contraseña PIN para Windows 10.
¿El brillo de Windows 10 no funciona? Sepa cómo arreglar fácilmente los controles
Pasos para aplicar la contraseña de imagen a Windows 10
La contraseña de imagen es un nuevo tipo de opción de contraseña proporcionada por Windows 10. Si desea configurar y comprobar cómo funciona la contraseña de imagen, siga los pasos a continuación.
- Primero, abra la configuración >> Cuentas >> opciones de inicio de sesión.
- Ahora, haga clic en el botón Agregar del panel de contraseña de imagen.
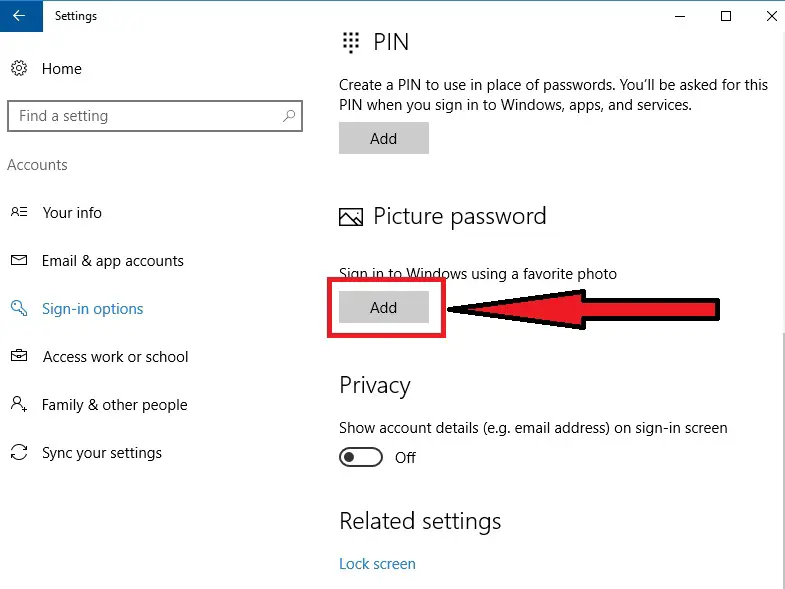
- Ahora elija la imagen deseada que desea usar en su contraseña de imagen, desde el botón elegir imagen y haga clic en el botón usar esta imagen.
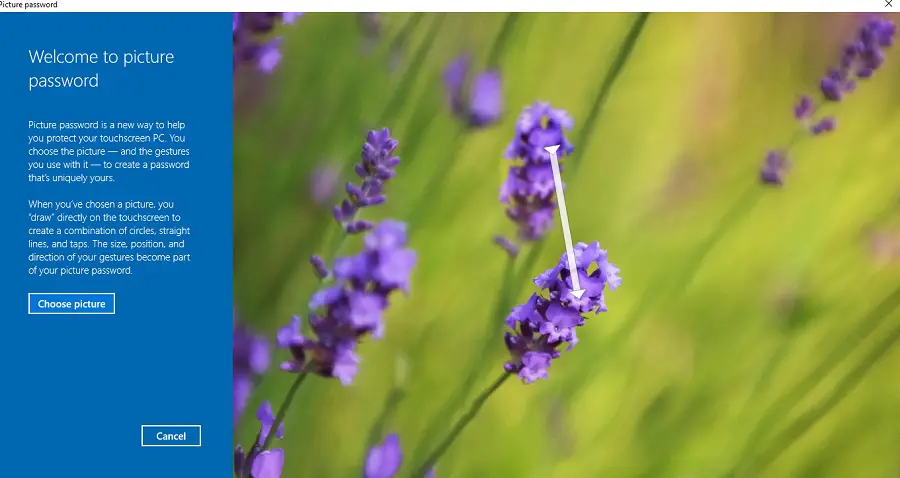
- Ahora le pedirá que señale 3 puntos de gesto en la imagen en la ubicación deseada. Asegúrese de recordar la ubicación de toda la secuencia de 3 puntos, ya que deberá volver a especificar los tres puntos en la misma ubicación para la confirmación.
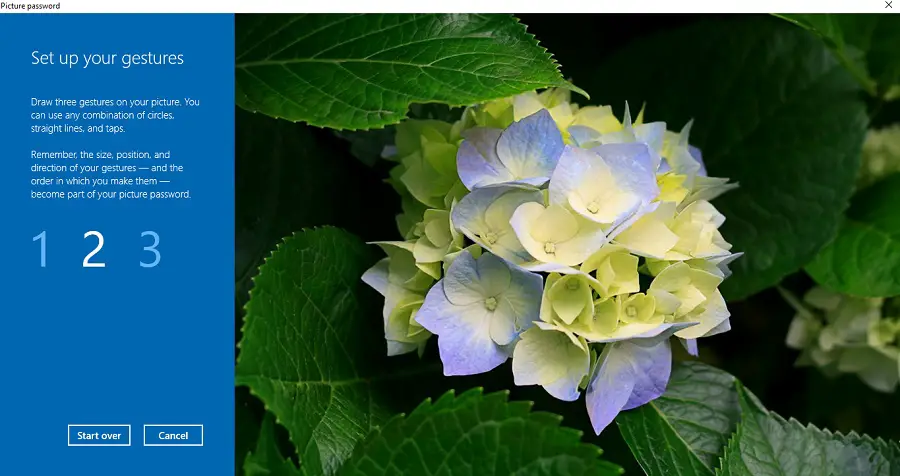
- Después del proceso de confirmación, se guardará su contraseña de imagen.
Cómo cambiar la ubicación predeterminada de las capturas de pantalla en Windows 10/8
Cómo quitar la contraseña de una PC con Windows 10
Ahora, si alguna vez desea eliminar la contraseña de cualquier cuenta de usuario en Windows 10, la siguiente guía lo ayudará. Incluye el procedimiento para eliminar los tres tipos de contraseñas, a saber. Contraseña simple, contraseña PIN y contraseña de imagen. Entonces empecemos.
Pasos para eliminar la contraseña simple en Windows 10
- Primer tipo netplwiz en el cuadro de búsqueda del menú de inicio.
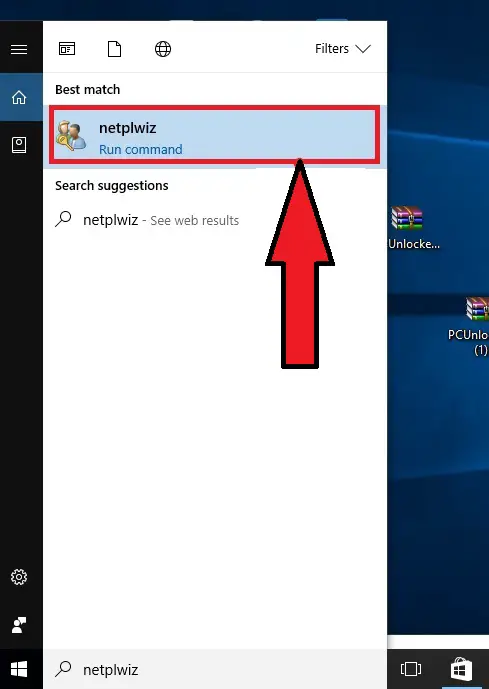
- Cuando encuentres el netplwiz aplicación, simplemente haga clic en ella.
- Ahora seleccione la cuenta deseada de la que necesita eliminar la contraseña y desmarque la casilla «Los usuarios deben ingrese un nombre de usuario o contraseña para usar esta computadora » cosa y haga clic en Aplicar para guardar la configuración. Ahora Windows no le pedirá la contraseña cada vez que vuelva a iniciar su computadora.
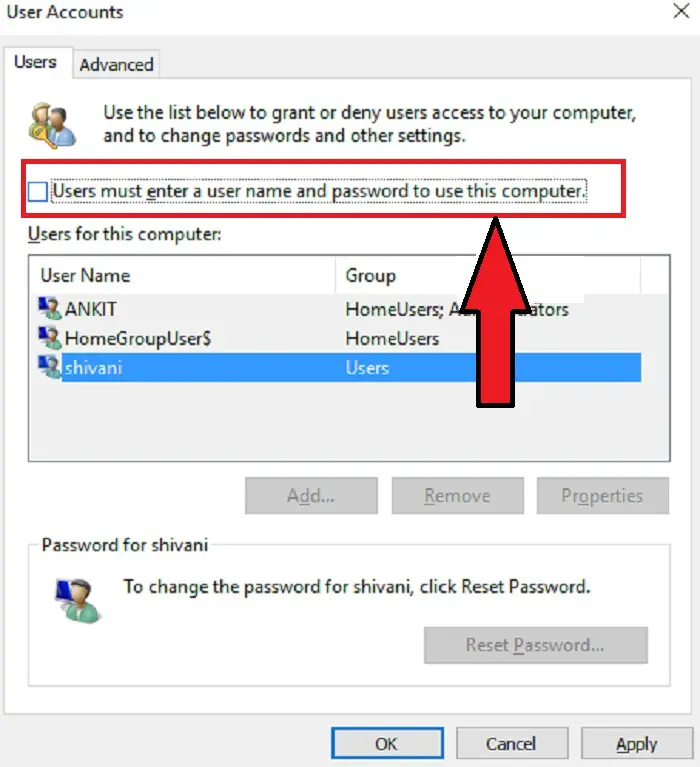
Cómo aumentar el volumen en una PC con Windows 10
Pasos para eliminar la contraseña PIN en Windows 10
- Vaya a configuración >> Cuentas >> Opciones de inicio de sesión.
- Ahora, en el panel de contraseña PIN, simplemente haga clic en el botón Eliminar.
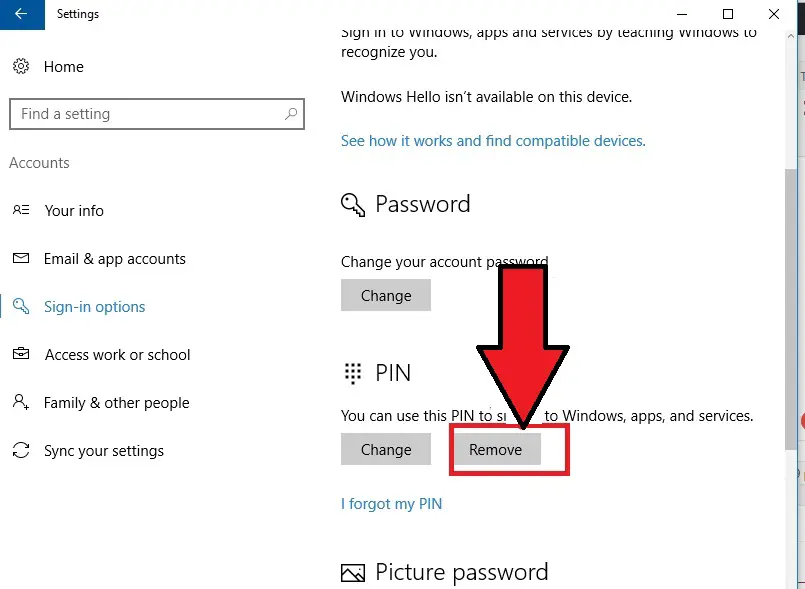
- Después de eso, le pedirá la confirmación de si realmente desea eliminar la contraseña. Esta vez también haga clic en el botón Eliminar y su contraseña PIN se eliminará de Windows 10
Pasos para eliminar la contraseña de imagen
Los pasos incluidos para eliminar la contraseña de la imagen son los mismos que los de la contraseña del PIN. Pero en lugar de hacer clic en el botón Eliminar del panel de contraseña PIN, debe hacer clic en el botón Eliminar del panel de contraseña de imagen y confirmarlo. Eso es todo, se eliminará la contraseña de la imagen.
Vaya a configuración >> cuentas >> opciones de inicio de sesión >> contraseña de imagen >> botón Eliminar.
Entonces, esta fue la guía completa para aplicar, eliminar o cambiar la contraseña de inicio de sesión en Windows 10 PC. Si encuentra alguna dificultad o duda en algún paso, no dude en hacérnoslo saber en la sección de comentarios a continuación, siempre estamos aquí para ayudarlo.
